- Trick 1: Choose Traditional Classical Textual Content Password
- Trick 2: Use the hint for Windows 8 Login Password
- Trick 3: Create a Windows 8 Password Reset Disk for Prevention
- Trick 4: Use Windows 8 Password Unlocker (100% Success)
Trick 1: Choose Traditional Classical Textual Content Password
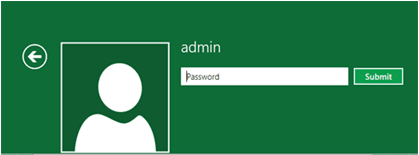
The newly added picture password for Windows 8 may be new and fashionable with all the drawing circles, straight lines and taps stuff. The combinations are diverse. Too simple a combination may be easily cracked by others, so it's more secure for us to set up a bit complicated one.
However, it's easier for us to make a mistake or forget the gestures. After trying the wrong gestures many times, you'll be required to sign in with your regular password eventually. Therefore, it's high recommendable to save the trouble and stick to the old way.
Trick 2: Use the hint for Windows 8 Login Password
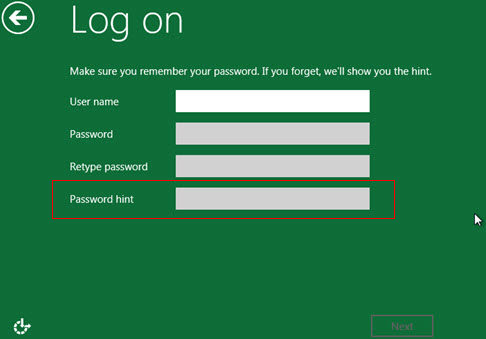
To unlock Windows 8 login password with a well set hint would save your day.
Many people would tend to enter a hint randomly or skip this part directly. Therefore, such a hint would prove useless in the end. So, a well set hint is necessary.
You'd be surprised at how the hint would work to crack Windows 8 password! Keep in mind. A hint should be informative yet exclusive to the owner. Spend some more time on it.
Trick 3: Create a Windows 8 Password Reset Disk for Prevention
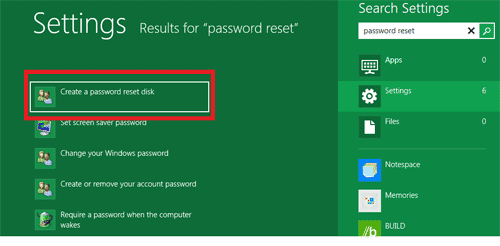
Windows 8 password reset disk is really a life-saver in times when you tried very hard to hack Windows 8 password. The disadvantage of this trick is that you have to create such a password reset disk before you forgot your Windows 8 password. It may take you a little while to create a Windows 8 password reset disk, but the efforts paid may result in tons of troubles saved.
Trick 4: Use Windows 8 Password Unlocker
Windows Password Recovery Tool is able to unlock Windows 8 password for you, including unlock Windows 8 administrator password, Windows 8 user password, etc. It's by far the most effective trick under any circumstance. Here are 4 simple steps:
World's 1st Windows Password Recovery Software to Reset Windows Administrator & User Password.
Free Download Free Download- Download Windows 8 password unlocker and run it.
- Burn a Windows 8 password unlocker onto a CD/USB flash driver with Quick Recovery or Advanced Recovery Wizard.
- Set BIOS to boot your computer from the newly burned disk/USB flash drive. If your computer is preinstalled with Windows 8 and use UEFI, you have to disable UEFI Secure Boot before the BIOS setting.
- Select your operating system and remove your Windows 8 password as the picture shows.
- Restart your computer to complete the unlocking process. And you are able to sign in to your computer without a password.
Step 1:
Step 2:

Step 3:
Step 4:

Step 5:
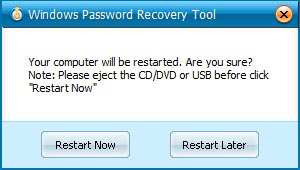
With Windows 8 password unlocker, forgot Windows 8 password is no longer a hard nut to crack!
Note: Windows 8 password unlocker is able to unlock Windows login password for Windows 10/8.1/8/7/Vista/XP, etc.
Additional Tips:
1. Unlock Windows 8 Microsoft Account Password
Microsoft provides steps to help users unlock Windows 8 Microsoft account password and get the locked and hacked account back for free.
2. How to Unlock the Welcome Screen on a Windows 8 Computer?
How do you unlock the lock screen/welcome screen in WIndows 8? The answer depends on whether you're using a mouse, keyboard, or touchscreen:
- Mouse: On a desktop PC or laptop, click any mouse button.
- Keyboard: Press any key, and the lock screen slides away. Easy!
- Touch: Touch the screen with your finger and then slide your finger up the glass. A quick flick of the finger will do.
When you're in the door, Windows wants you to sign inby clicking your name and typing in a password.
World's 1st Windows Password Recovery Software to Reset Windows Administrator & User Password.
Free Download Free Download