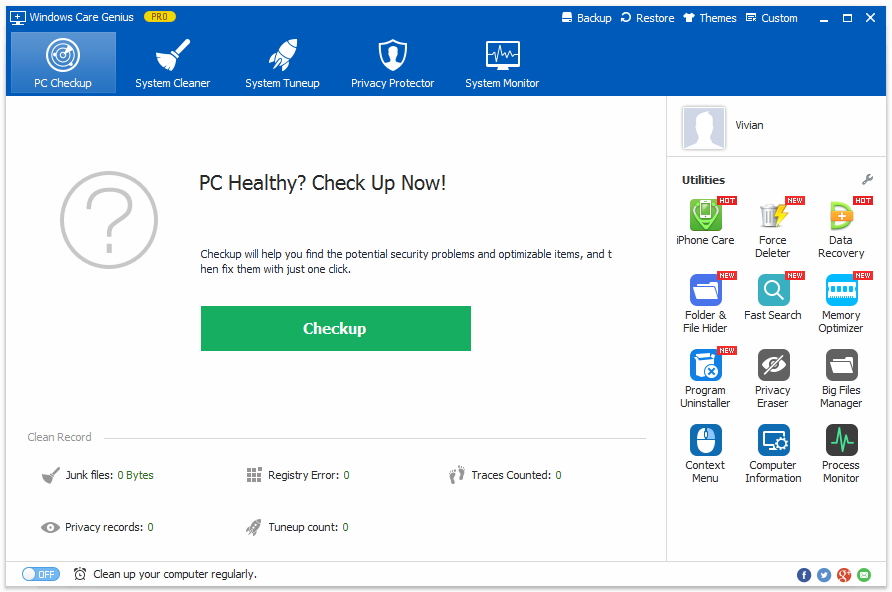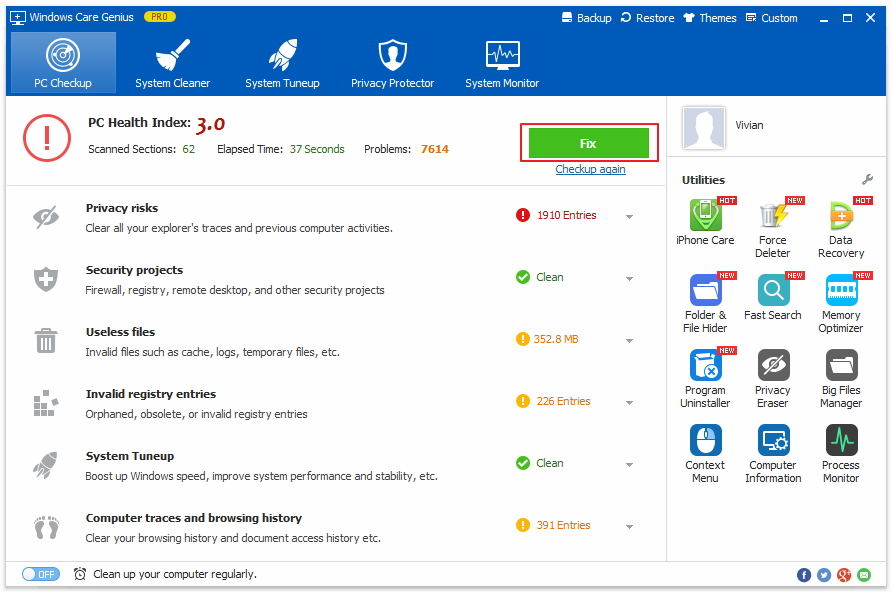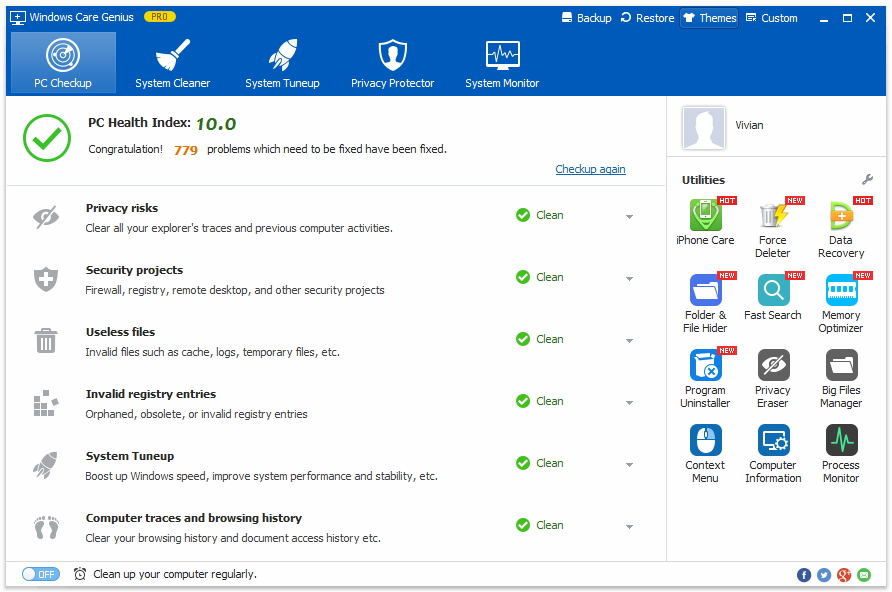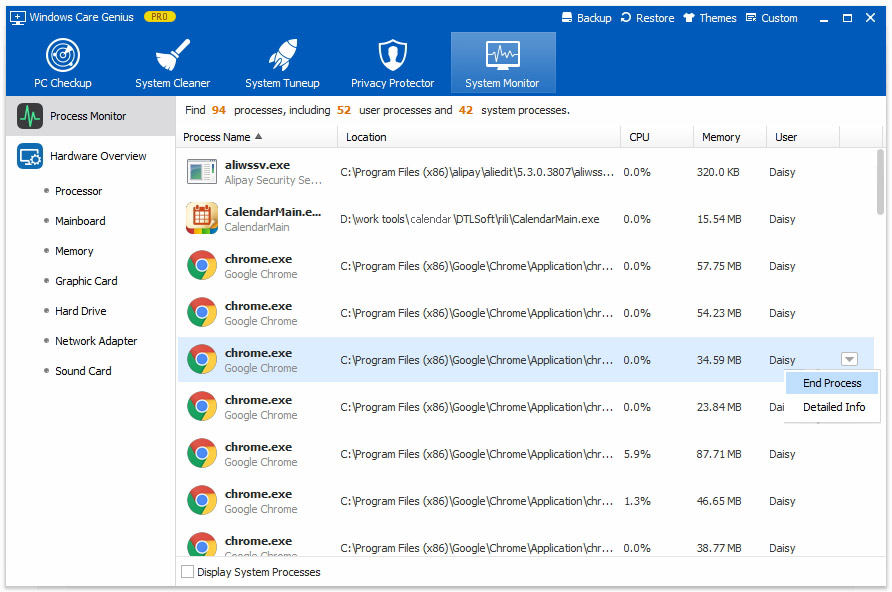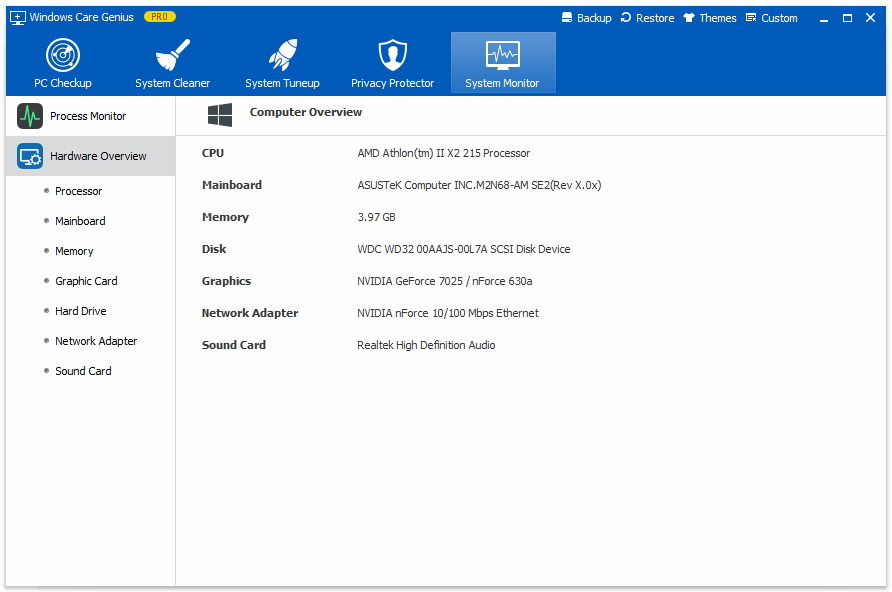Windows Care Genius is an all-in-one utility designed to take care of your PC every day. As a comprehensive Windows care utility, it includes PC Checkup, System Cleaner, System Tuneup, Privacy Protector, and System Monitor.
The following tutorial shows how to use Windows Care Genius step by step.
PC Checkup
PC Checkup is mainly aimed at rating your PC and showing its health state. You can then fix it with one click to speed up your PC.
Step 1. Firstly, click "Checkup" button, then the software will automatically find the potential security problems.
Step 2. After the scanning is finished, you will see the whole health state of your PC showing with score 0 to 10. Click "Fix" button to starting fixing all these problems in one click.
Step 3. After the fixing process, PC cleanup is complete, and you will see your PC get the highest mark 10, which means your computer is at its peak performance now.
System Cleaner
System Cleaner cleans invalid registry entries, useless files, download history, browsing history, form history, invalid shortcuts, traces, cache, cookies, passwords, Windows components, files with specific extensions and slims down your system.
- Registry Cleaner
The registry will keep growing when you use Windows, so does the obsolete items in the registry, which will eventually lead to performance degradation and system crash. Registry Cleaner will be able to find and clean registry junks. Click "Scan" button to begin.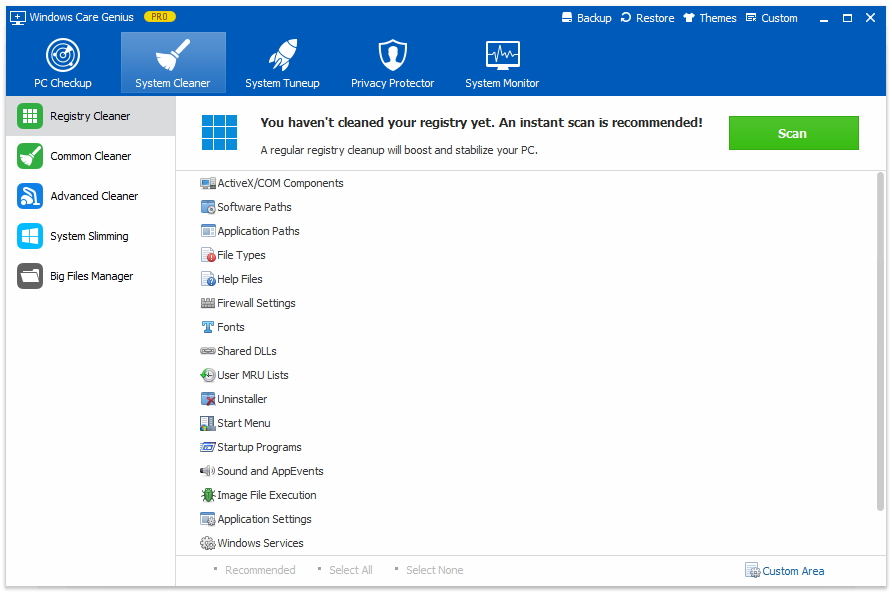
After scan is finished, select those you want to clean and click on "Clean".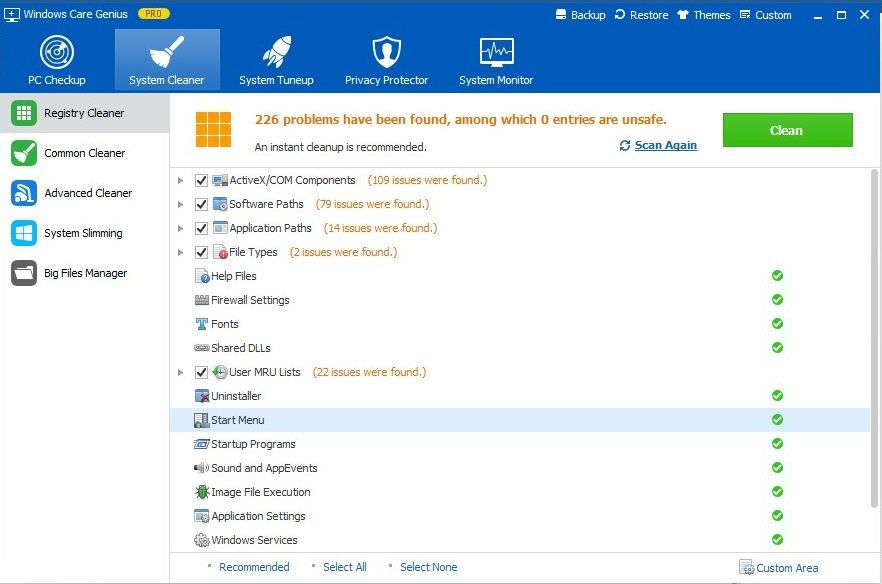
- Common Cleaner
Common Cleaner is able to clean useless files and traces in computer, including downloaded history, browsing history, form history, invalid shortcuts, traces, caches, cookies, etc. Same as Registry cleaning, click on "Scan" button to start an instant scanning and then click "Clean" will remove junk files you don't need.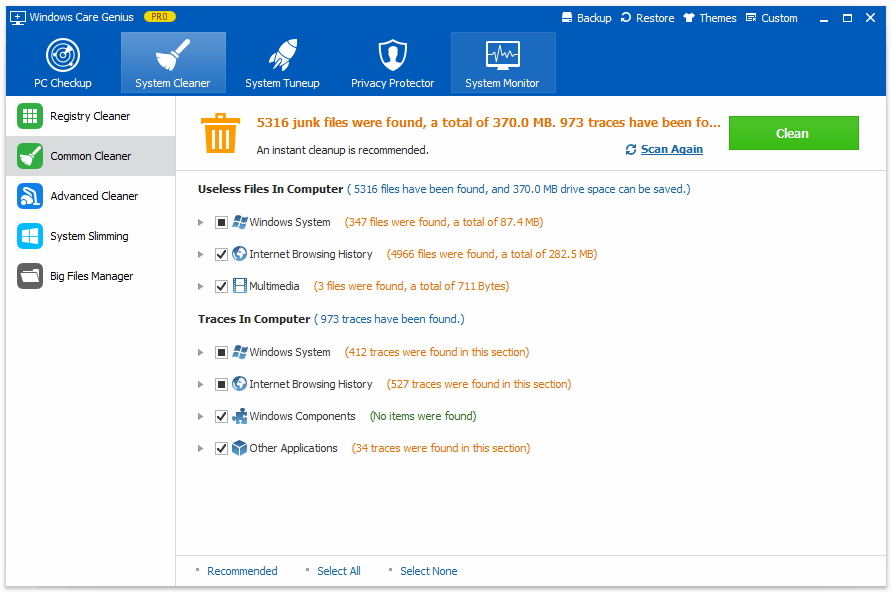
- Advanced Cleaner
Advanced cleaner will clear more useless files with specific extensions on specified drives. In "Advanced Settings", you can select files with specific attributions to clean later.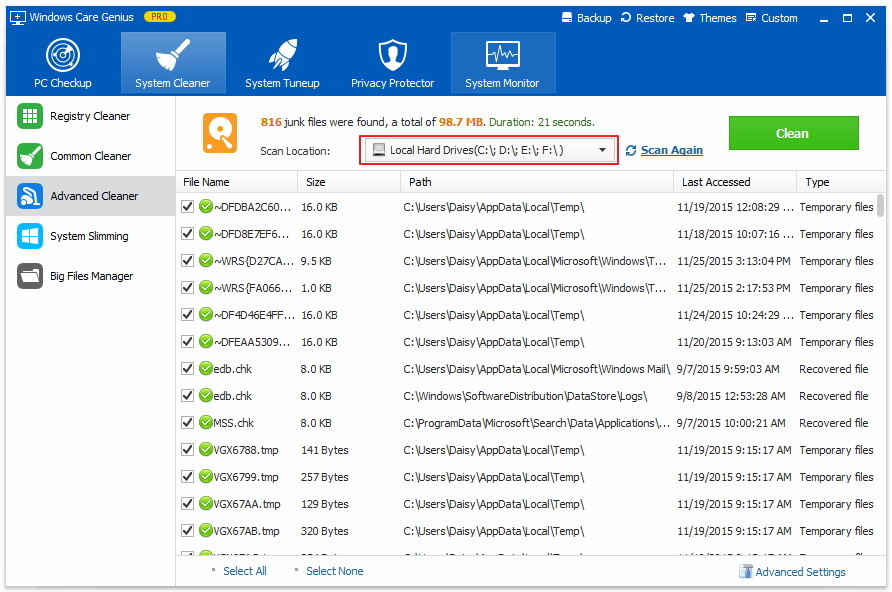
- System Slimming
Downloaded installation files, installer baseline cache, IME, help files, wallpaper files, sample music, pictures, and videos of Windows will be found and removed in System Slimming, so that more disk space will be freed up.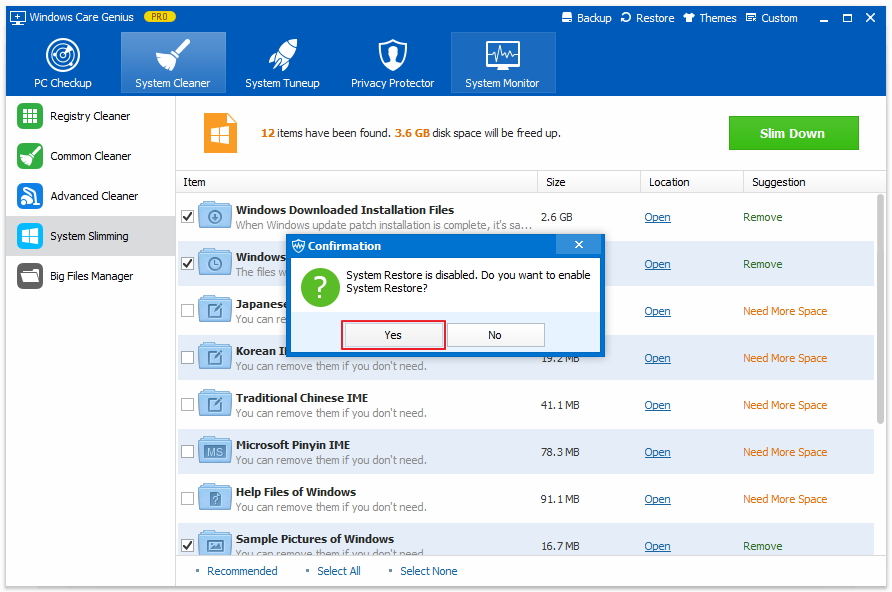
- Big Files Manager
Big Files Manager helps search and delete bulk files, in which way it releases more disk space for your computer and keeps it at better performance. You can either choose all disks for searching by default or just select the one you want to search.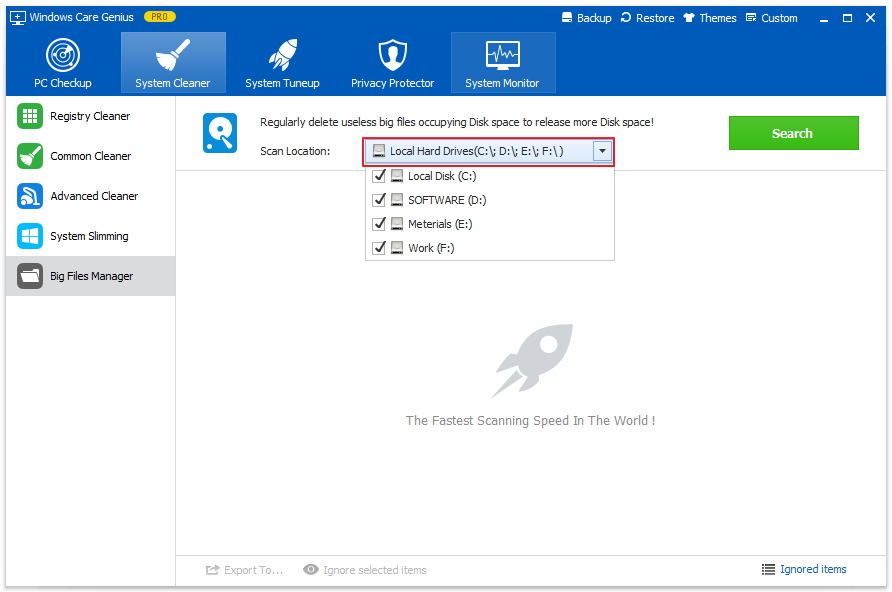
System Tuneup
System Tuneup can improve the speed of your network and system. You can optimize your Windows system, defragment your disk fragments and registry, manage Windows startup and services, and manage Windows context menu.
- System Optimizer
If you have never optimize your system, System Optimizer will help you speed up your PC's startup and shutdown, improve system stability, accelerate internet and system processing. Click "Optimize" button to start optimizing system quickly.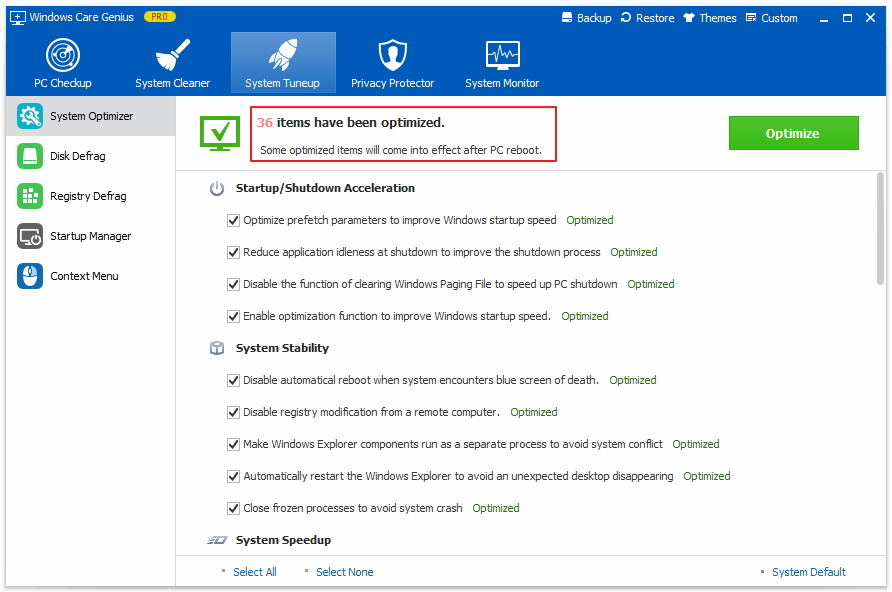
- Disk Defrag
Fragmentation makes your hard disk do extra work, which slows down your computer. The Disk Defrag feature can rearrange fragmented data so your disks and drives can work more efficiently.
This process may take a little longer. Please select "shut down after defrag" if you don't want to wait. Then the program will shut itself down automatically after it finishes the process.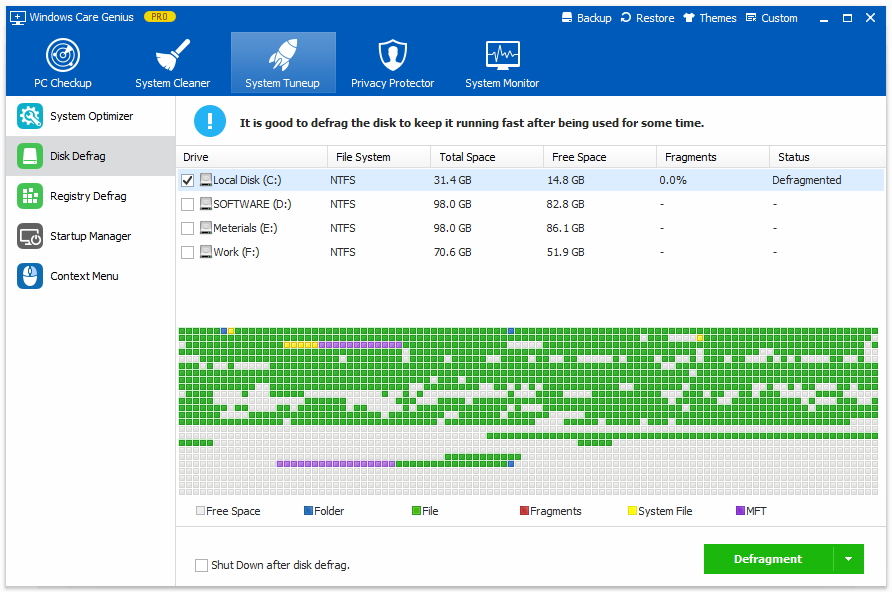
- Registry Defrag
Registry Defrag analyzes and then compresses your redundant registry fragments. Please save your work before registry defrag because your computer will lose response for a few minutes during registry analysis. The program will reboot your computer after the defrag.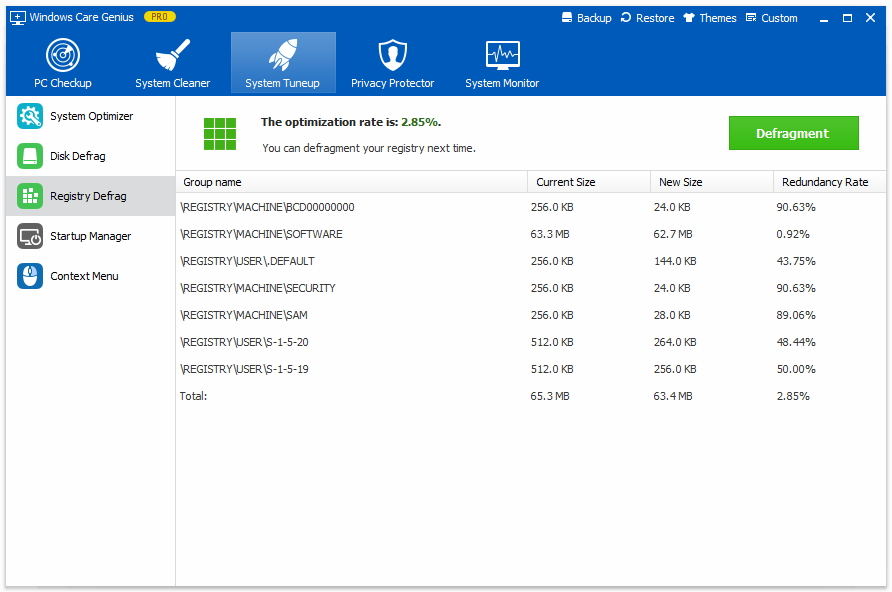
- Startup Manager
With Startup Manager, you are allowed to disable some unnecessary startup programs, so that your PC boot speed is accelerated.
Slide the button next the file type to OFF if you don't want to disable it when computer boots up.
Startup: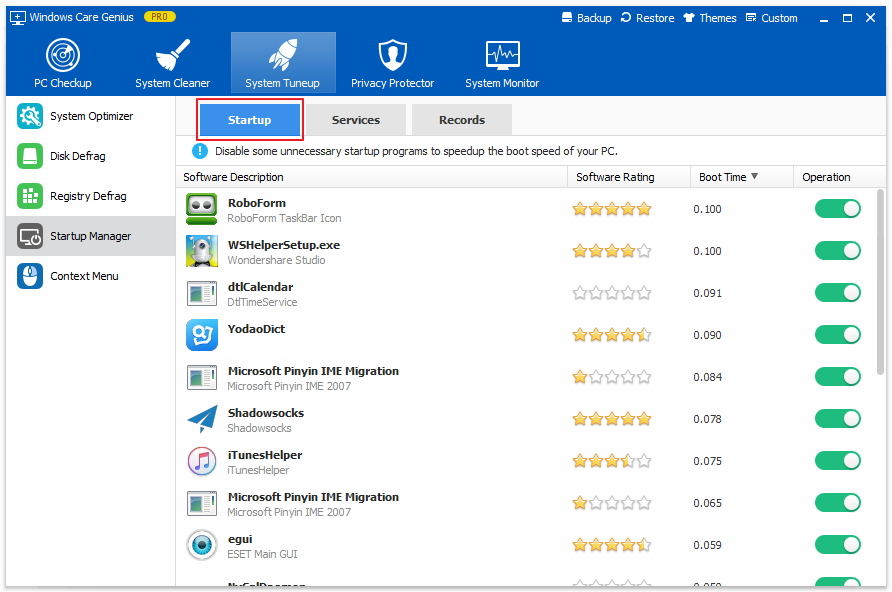
Services: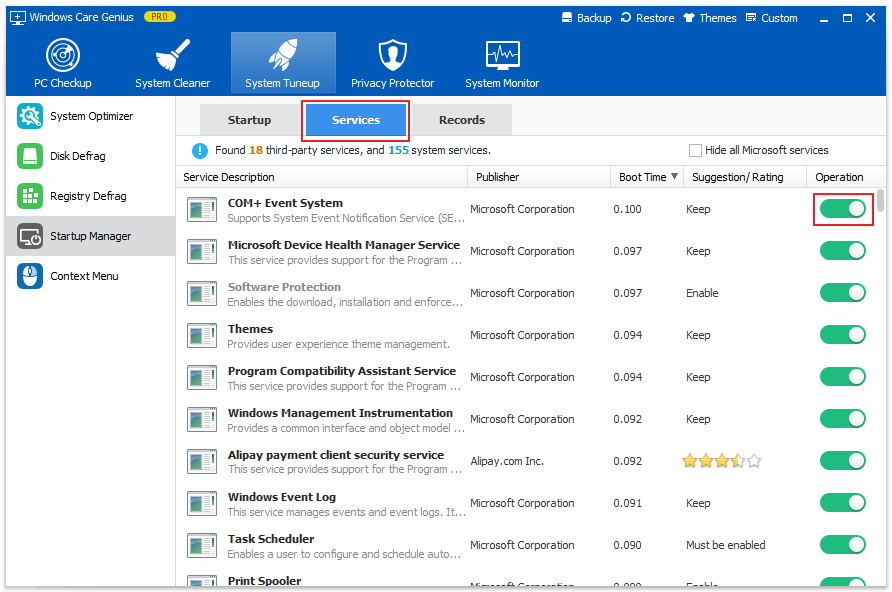
Records: You can restore all startup items that you have closed.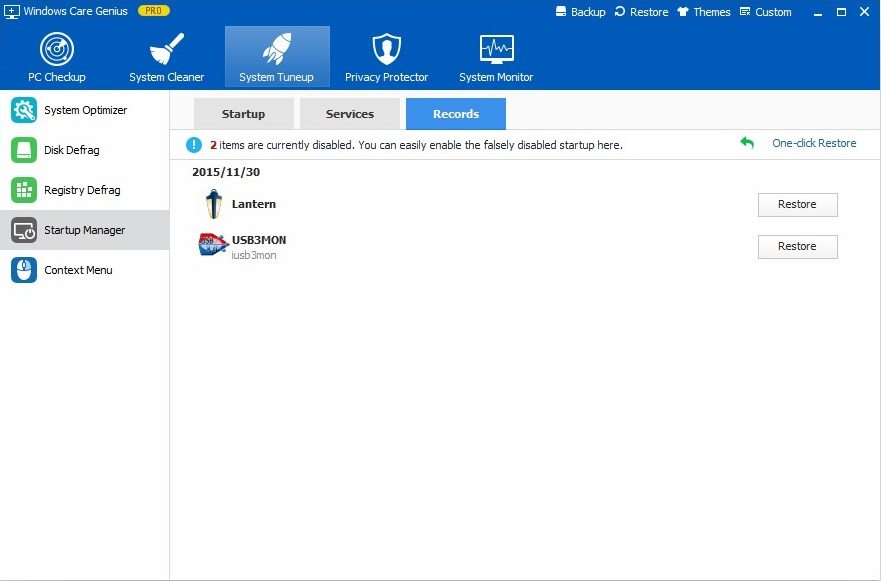
- Context Menu
Context Menu offers a sample way to manage Windows context menu (right-click menu).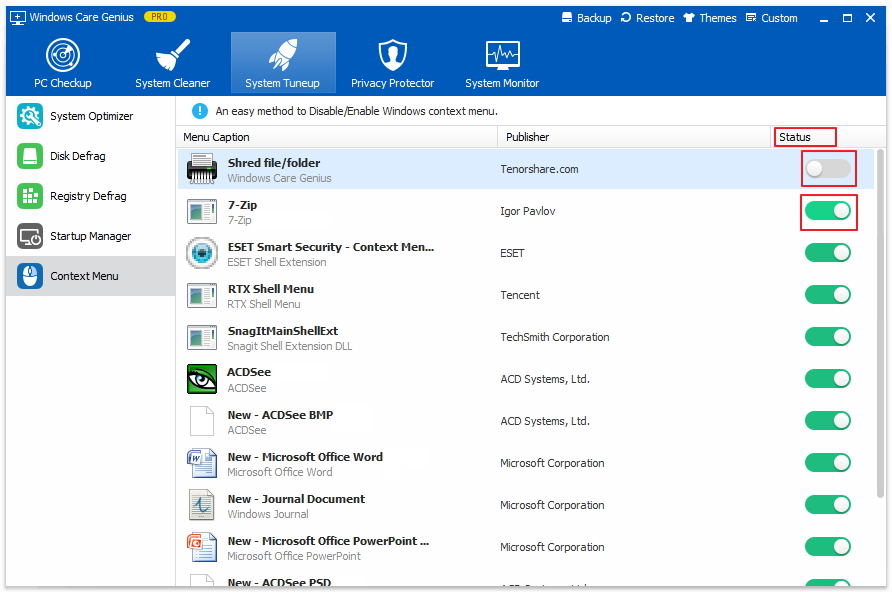
Privacy Protector
Privacy Protector helps protect your privacy from leaking out.
- Privacy Eraser
The feature of Privacy Eraser will erase all your browsing history of pictures, movies, accessed files and visited pages. It will automatically list all privacy risks and you can click "Clean" to delete.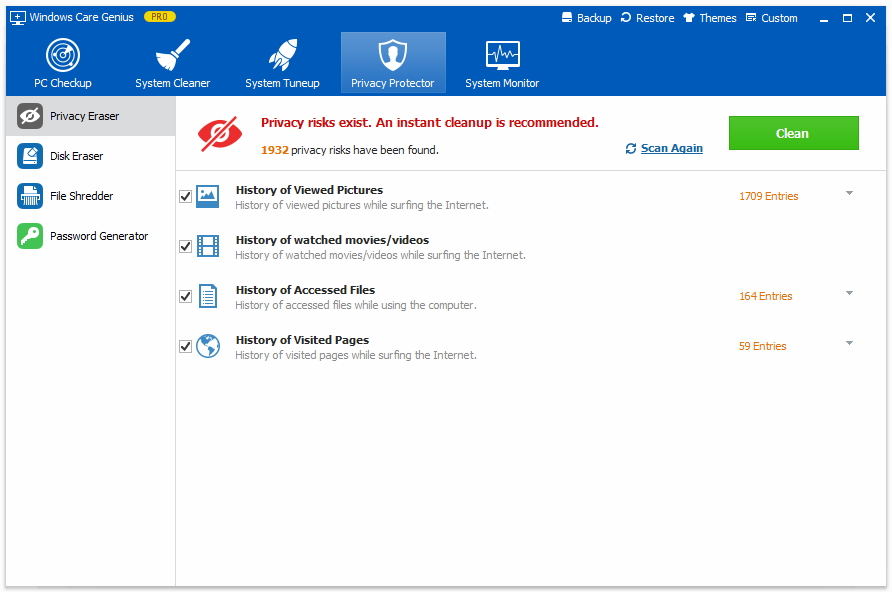
- Disk Eraser
Disk Eraser is aimed at completely removing deleted files in case it would be recovered by some data recovery software.
You can choose the passes (1 pass, 3 passes, 7 passes, and 35 passes) you want to erase. The more you erase your disk, the higher your disk security index is. If it takes too long to erase your disk, you can "shut down after disk erasing".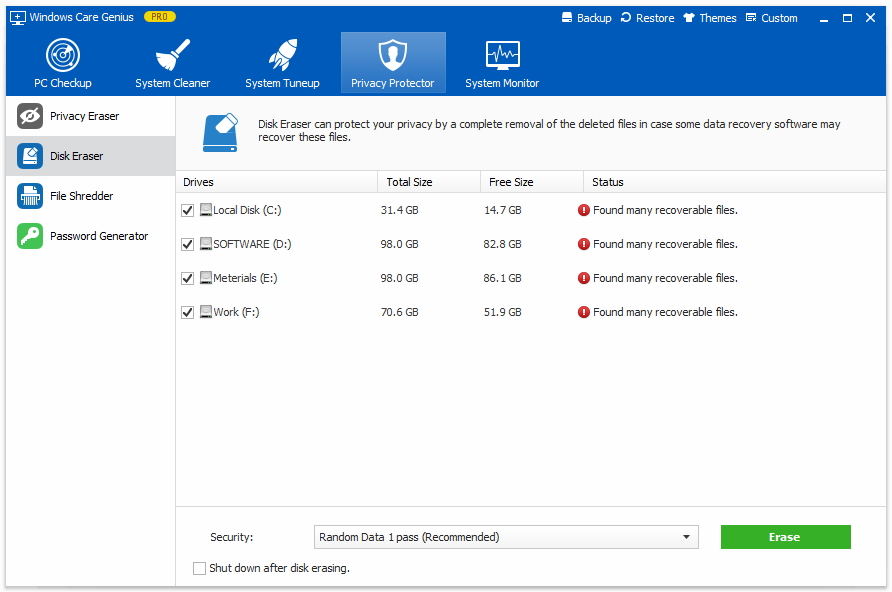
- File Shredder
Shredded files will be removed thoroughly on your disk and can't be restored by overwriting their original space.
You can "Add Files" or "Add Folders" to shred.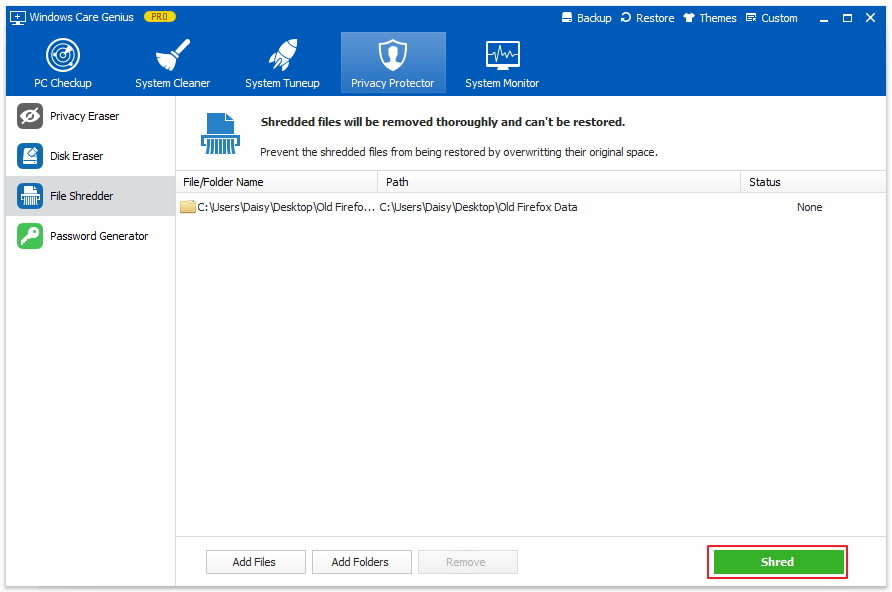
- Password Generator
Password Creator helps create a strong password and show the security level as well.
You could choose to use digital, lower case, upper case or special characters and set password length from 4 to 30.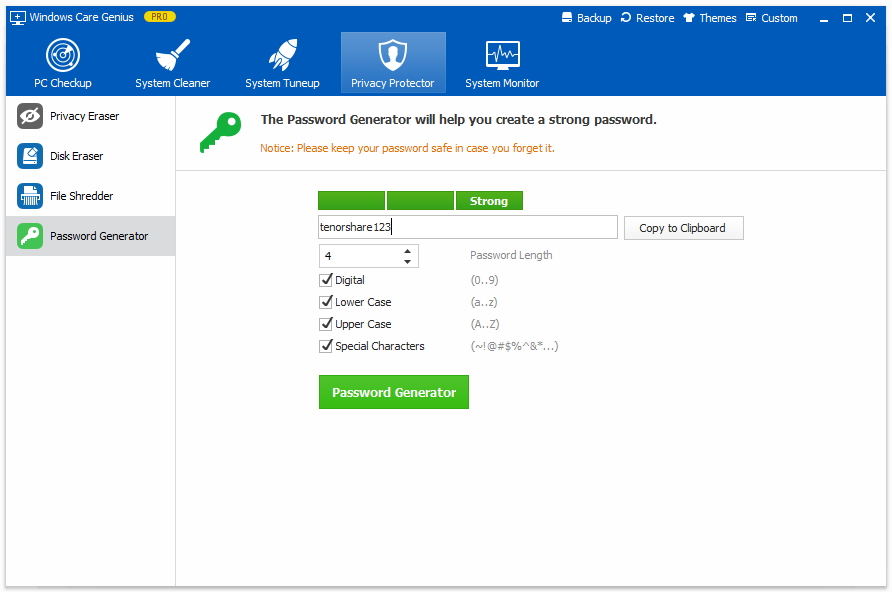
System Monitor
Through System Monitoring, you can not only monitor Windows process but also see the detailed information of your PC hardware.
Sounds Good? Get " Windows Care Genius " Now!
If you have any questions about this program, please contact us, We provide lifelong technical support and upgrade service.