Part 1: Retrieve Passwords Used on Computer with Command
This is the easiest and the most efficient way to retrieve your passwored on compter with command, here’s what you can try:
Step 1:
Log on to your PC computer with an administrator account. Then open the "Start" menu and click on the "Run" button.
Step 2:
Type "rundll32.exe keymgr.dll,KRShowKeyMgr" into the text box and hit "OK." The Stored User Names and Passwords box will open and you will be able to see the saved passwords and user names.
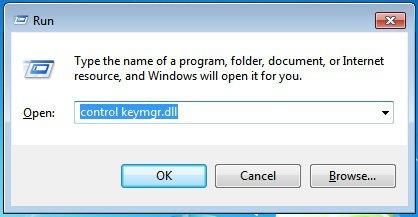
Part 2: Find Hidden & Saved Passwords in Windows via Windows Credential Manager
The Windows Credential Manager (called Windows Vault) helps you store credentials such as user names and passwords you used to sign in to websites. However, the credentials are stored in encrypted format, but can easily be decrypted using your Windows password. If you forgot Windows password, refer to Windows Password Recovery tool for help.
Click on Start and type in credential manager to open the program. You can see two categories: Web Credentials and Windows Credentials as below.
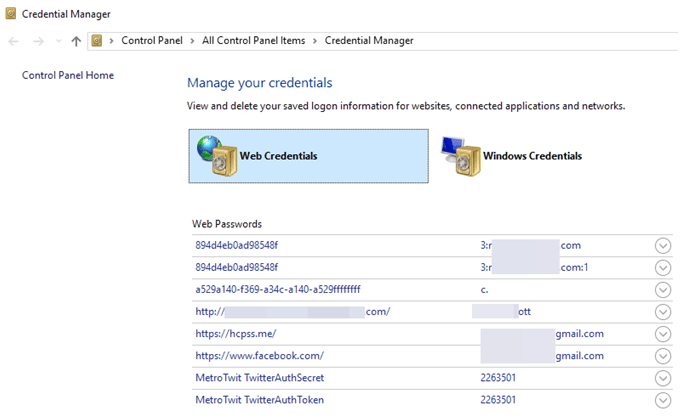
The web credentials will have any passwords from sites that you saved while browsing in Internet Explorer or Microsoft Edge. Click on the down arrow and then click on the Show link. Type in your Windows password in order to decrypt the password.
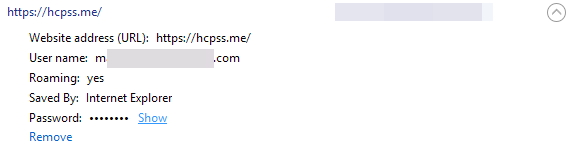
Part 3: Recover Lost Windows Password using Windows Password Recovery Tool
What if you lost Windows login password, what could you do? Actually, you can try Windows Password Recovery tool to find the password you ever used on your computer. This excellent Windows password recovery tool can help retrieve dozens of types of passwords such as Windows login passwords on Windows 10/8.1/8/7 and find account password typed in your computer browser.
World's 1st Windows Password Recovery Software to Reset Windows Administrator & User Password.
Free Download Free DownloadStep 1:
Firstly, free download and install Windows Password Recovery Tool Ultimate on any PC you’re able to access to.
Step 2:
Choose “CD/DVD” and specify the CD burning drive. Then Insert a blank CD/DVD/USB disk into the computer. Hit “Burn” to start burning. After successfully burned, click “OK” and eject CD/DVD.

Step 3:
Insert the bootable CD/DVD or USB Flash Drive you just burned into your computer and reboot your computer. Then select the Windows installation you would like to recover the password, and then choose "Reset your password". Click "Next" to proceed.

Step 4:
Select the target user account whose password you want to reset. After that, type in the password in the "New Password" box.

Step 5:
Click on “Restart Now” button to let the computer reboot, you can then log back into your computer with a new password.

Hope you learned a better way to retrieve lost password used on computer. Please do not misuse in any ways. Meanwhile, you can write your comment if have any question.
World's 1st Windows Password Recovery Software to Reset Windows Administrator & User Password.
Free Download Free Download