Boot Option #1 Windows Boot Manager
Add New Boot Option Delete Boot Option
There is no option to boot from anywhere else! Please help!"
When you want to reinstall the system, or troubleshoot your ASUS, you will need to boot ASUS from CD, DVD or USB drive. This post will tell you detailed steps to boot ASUS from CD/DVD/USB in the following 2 parts.
- How to Boot ASUS from CD/DVD/USB on Windows 7 and Older Systems
- How to Boot ASUS from CD/DVD/USB on Windows 10, 8.1, 8
Part 1: How to Boot System from CD/DVD or USB Disk on ASUS Windows 7 or Older Systems
If your ASUS notebook or desktop is still running Windows 7, XP, Vista, you can use the normal ways to enter BIOS and then you can boot from it later.
1.Make a bootable CD/DVD/USB drive for ASUS.
2.Power off your computer completely.
3.Insert the bootable disk, and power on your computer.
4.Press the Boot Menu Key, usually ESC or F2 when the display starts.
5.Go to Boot Menu and set CD/DVD/USB as first boot priority.
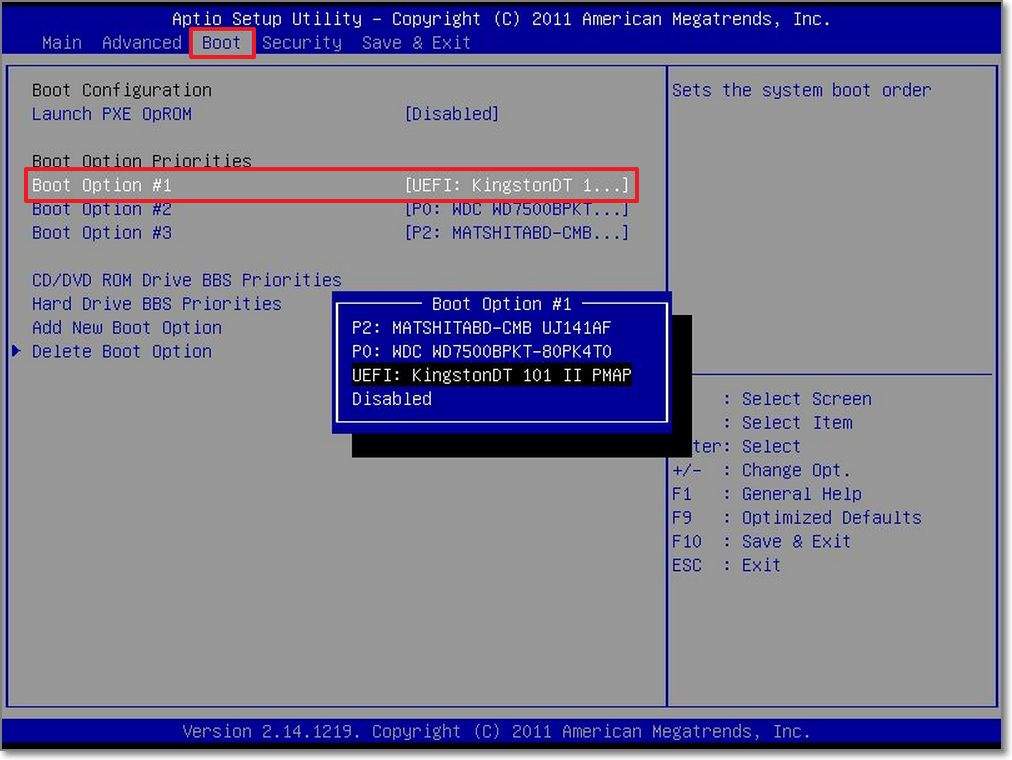
The following chart shows the right Boot Menu Key according to different ASUS models.
| Type | Models | Boot Menu | Boot Once | BIOS/UEFI Key | Change Priority | |
| ASUS | ||||||
| Desktop | F8 | F9 | ||||
| Laptop | VivoBook f200ca, f202e, q200e, s200e, s400ca, s500ca, u38n, v500ca, | Esc | Disable "Fast Boot" and "Secure Boot Control" in order to boot from MBR formatted media. | Delete | ||
| Laptop | Zenbook Infinity ux301, Infinity ux301la, Prime ux31a, | Esc | Disable "Fast Boot" and "Secure Boot Control" in order to boot from MBR formatted media | F2 | ||
| Laptop | Zenbook Infinity ux301, Infinity ux301la, Prime ux31a, Prime ux32vd, R509C, Taichi 21, | Esc | F2 | |||
| Notebook | k25f, k35e, k34u, k35u, k43u, k46cb, k52f, k53e, k55a, k60ij, k70ab, k72f, | F8 | DEL | |||
| netbook | Eee PC 1015, 1025c | Esc | F2 | Boot Tab, Boot Device Priority, 1st Boot Device, Removable Device, F10 |
Note: If your ASUS computer is Windows 10, 8.1, 8 preinstalled UEFI Secure Boot, you should go to part 2 for reference.
Part 2: How to Boot ASUS from a CD/DVD/USB on Windows 10/8.1/8
Windows 8, 8.1 10 and he UEFI BIOS have made booting from CDs, DVDs and USB drives more complex. The following is the steps to take:
1. Click “Start” > Change PC settings”.
2. Click “General” > Select “Advanced startup” > click “Restart now”.
3. Click “Troubleshoot”.
4. Click “Advanced options”.
5. Select “UEFI Firmware Settings”, and click “Restart”.
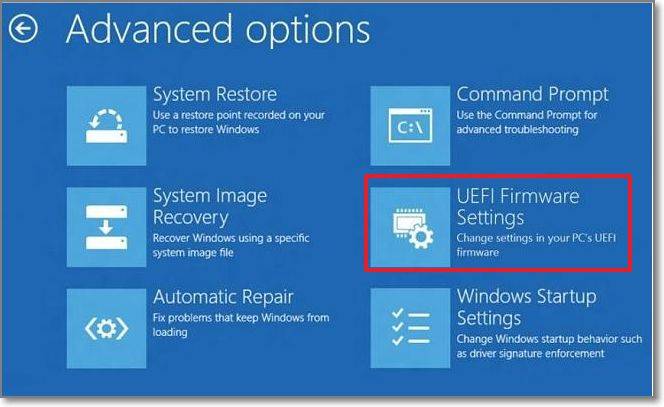
6. The laptop will enter the BIOS configuration after rebooting the system.
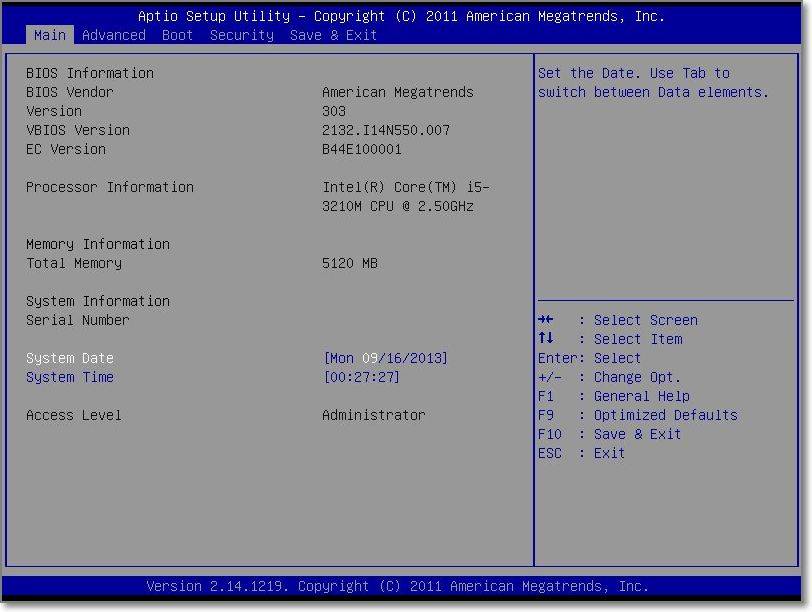
7. Go to Boot menu and set the proper boot device.
That’s all for how to boot an ASUS from CD/DVD or USB flash drive.
World's 1st Windows Password Recovery Software to Reset Windows Administrator & User Password.
Free Download Free Download