- Part 1: Factory Reset Techniques to Remove Surface Password
- Part 2: Unlock Surface Pro 3 Password without System Resetting
Part 1: Factory Reset Techniques to Remove Surface Password
1. Logon Screen Surface Pro 3 Reset
Switch on the tablet to the logon screen. Press and hold the shift key on the type cover then tap the power icon and select restart.
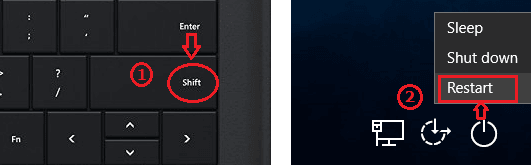
If your Surface Pro doesn’t have a type case, tap the ease of access button and open the on-screen keyboard. The device will restart and display the choose an option window. Select troubleshoot and then reset your PC. Decide whether to keep or remove files.
2. Sign in with Built-in Administrator
On the logon screen, check to see if the built-in administrator account is enabled. Open the administrator account which will log you in as an administrator.
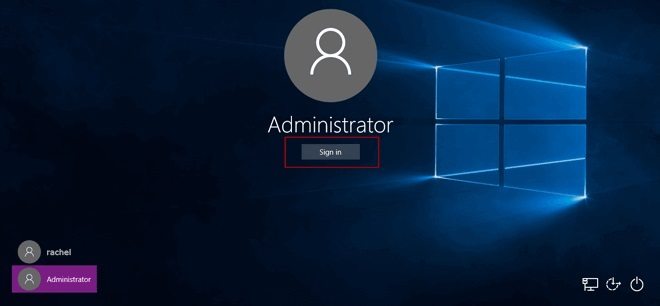
Press Win + X or type cmd in the “Run” command box to open Command Prompt. Type the following line in Command Prompt: cd restore then press Enter. After this, type in rstrui.exe and hit Enter. The System Restore window will open; click next to restore Surface Pro 3 without logging in. The next window shows available restore points; choose one and click next to restore the tablet to an earlier date and time.
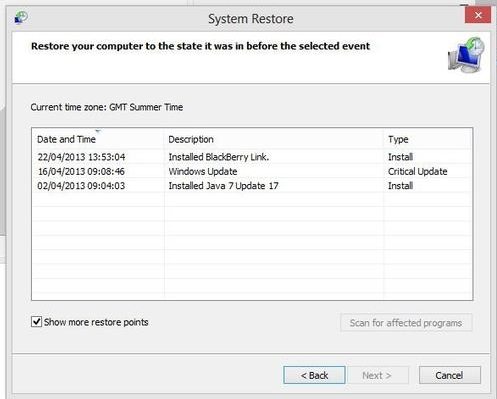
Click yes on the confirmation window to perform a system restore. It is good practice to create restore points for easier recovery when something goes wrong.
3. Surface Pro 3 USB Recovery Drive Factory Reset
A recovery image is another way to reset the tablet and bypass a forgotten password. For this technique, a USB Flash Drive of at least 8 GB is required. Download the recovery image for Surface Pro 3 from the Microsoft support website. The serial number is on the back of the tablet. Format the USB drive with FAT32 and extract the recovery image zip file to the root path. Switch off to the Surface Pro 3 and insert the USB flash drive. Press both the volume-down button and power button at the same time. Immediately the Surface logo appears, quickly release the volume-down button which will launch into the recovery environment.
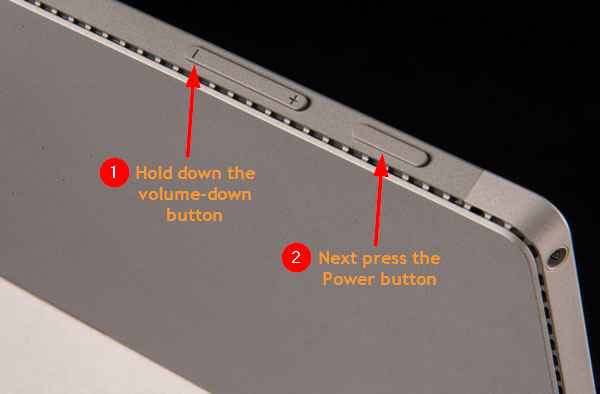
Select troubleshoot under choose an option screen. Go ahead and click reset your PC and follow the instructions to perform a factory reset.
Part 2: Unlock Surface Pro 3 Password without System Resetting
It is possible to execute a Surface Pro 3 password removal procedure without resetting the tablet. Windows Password Recovery Tool is a Windows password recovery solution that can be used in case of forgotten passwords, someone changing your password, buying a locked computer or forgetting Microsoft account information. Follow these steps to remove Windows password from Surface Pro 3 using Windows Password Recovery tool.
1. Download and install Windows Password Recovery Tool in another accessible computer and choose the USB drive option from dropdown menu.
2. Click on burn to burn the password reset disk onto the USB Flash Drive. When prompted that the USB flash drive will be formatted, click Yes.

3. Wait for the program to finish formatting the USB drive and extracting the ISO files into the USB Drive. It will take a minute or less.
4. Click OK to finish the process.
5. Insert the USB flash drive into the Surface Pro 3 tablet and wait for the password removal process to complete.

6. Restart the tablet with the recovered password.
The advantage of using Windows Password Recovery Tool is that you don’t have to reset, restore or reinstall the OS. All these activities can lead to losing personal files and programs and Windows Password Recovery Tool avoids that.
World's 1st Windows Password Recovery Software to Reset Windows Administrator & User Password.
Try it Free Try it Free