More and more people are using Windows 8 now. While using Windows 8, you may encounter many problems you have faced on previous versions of Windows such as delete files, computer freeze. This article lists the 10 common user errors in Windows 8 and how to fix them for your reference.
1. Mistakenly Deleted Files
Accidently delete important files? In Windows 8, File History can automatically backup your files if you enable it. After enabling file history, just click the History button on the ribbon in the folder that once contained the file to start restoring them. If you forgot to set up File History, you can also be able to restore deleted files with a file recovery program like Data Recovery Professional.
For more details about Windows 8 File History Feature, you can read this article about How to Use File History to Backup and Restore Files in Windows 8.
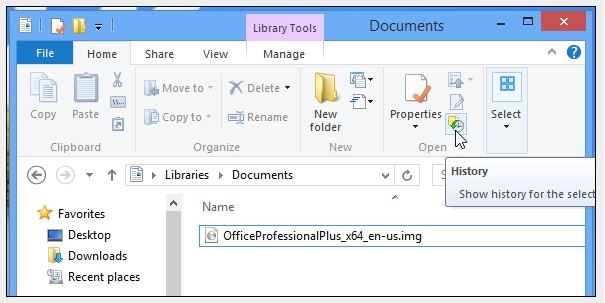
2. Don't Have Permission to Access this Folder
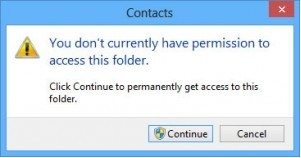
You many receive a message prompting that you don't have permission to access this folder. This is because the file or folder belongs to somebody with a different user account.
In this case, if you hold an Administrator account, you can open files and folders from other people's user accounts by clicking Continue.
3. Have Too Many Startup Programs
Computer starts extremely slowly? It is because you've installed too many programs that are automatically starting with your computer and they're slowing down your startup process and cluttering your system tray.
With Windows 8's Task Manager, you can easily fix it. Right click the taskbar and select Task Manager. Click the More details link and use the options on the Startup tab to disable your startup programs. Windows 8 also tells you how much time each program adds to your startup process.
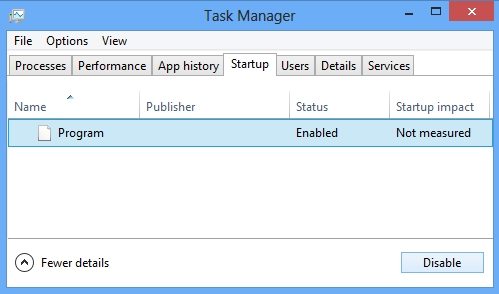
4. Change Any Settings to Windows Programs
Have you messed up any settings? In Windows 8, if you change any settings, you can restore the default options in many Windows programs.
If you delete a library, right click the Libraries header in the File Explorer application and select Restore default libraries.
If you mess up the folder display settings, click View tab in File Explorer -> Options icon -> select Change folder and search options. There's a separate Restore Defaults button on each tab here - each one will restore the options specified on the tab to their default settings.
If you hid too many system tray icons, right click the taskbar -> Properties -> Customize -> Restore default icon.
5. Have Problem with Internet Explorer
The Internet Explorer may have problems because you install too many browser add-ons, such as toolbars or tweaked too many of the advanced settings in Internet Explorer and disabled things you shouldn't have.
To repair it, you need to reset the Internet Explorer to default state. Open Internet Explorer, click the gear icon, select Internet Options, click the Advanced tab, and click Reset.
6. Programs Freezes
Sometimes a program may freeze and become unresponsive or even stay running in the background, sucking up CPU and memory resources to do nothing at all. You can use Task Manager to end the program.
Right click the taskbar and select Task Manager to open the Task Manger. Now right click a program and select End Task to forcibly stop it.
7. Computer Freeze
Your computer may freeze for any reasons such as it is overcrowded by the program you are going to utilize. Now you can use the Ctrl +Alt +Delete screen to open the Task Manager and kill programs or just click the Power button and reboot your computer.
If it still doesn't work. You can use third party software Windows Boot Genius to have your problem solved easily.
8. Malware Detected in Windows 8 Defender
Windows 8 has built-in antivirus program, Windows Defender finding a potentially dangerous file on your computer. If you receive this kind of message, it means that a dangerous file - malware - probably arrived through e-mail, a flash drive, a networked computer, or a website. You needn't do anything. Windows Defender has already caught and removed the evildoer.
9. Have System Issues
Your system files may be damaged due to some reasons such as you installed unstable drivers on your system or accidentally uninstalled a device driver. In this situation, you can use Windows 8's System Restore to restore your system. System Restore automatically creates "restore points," which make a backup copy of important system files.
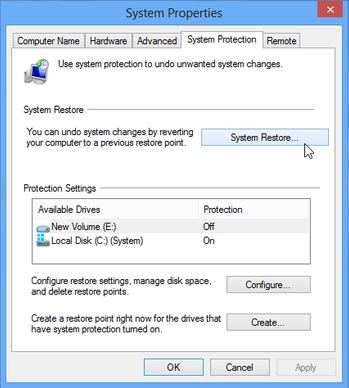
10. Accidentally Deleted System Files
If you wonder you have accidently deleted system files, then you can take a use of System File Checker (SFC) command to scan the computer's system files, ensuring they're all present and in working order. If a file has become deleted or corrupted, the System File Checker will notice and automatically replace it.
To use System File Checker command, click Start button, type Command Prompt, right-click the Command Prompt shortcut, and select Run as administrator. In the Administrator Command Prompt window that appears, run this command: sfc /scannow.
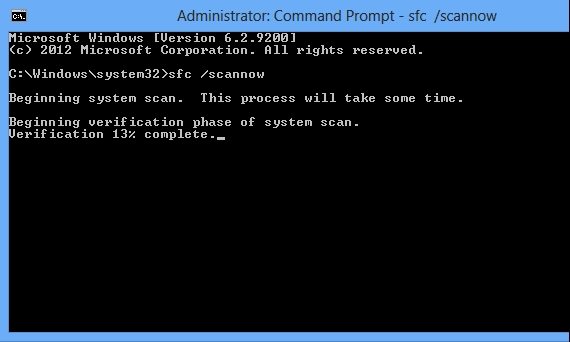
These are the 10 common user problems in Windows 8. If you have encountered any of them, just follow the method mentioned in this article to have them fixed easily.