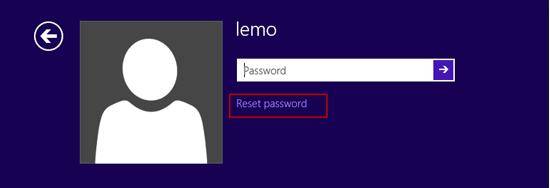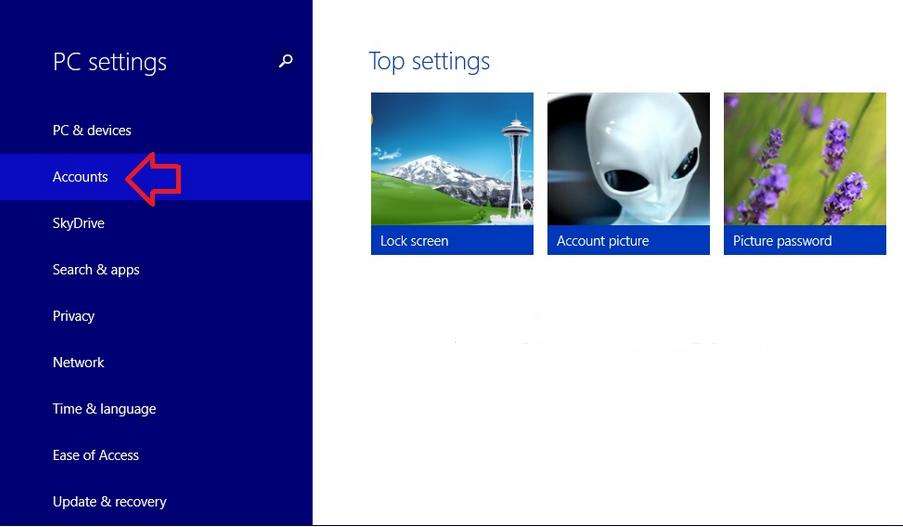Nowadays more and more people are using Windows 8.1. However, as it is a newly-launched OS, many users are facing the problem of how to change password in Windows 8.1. Thus, this article will specifically list several situations where changing account password on Windows 8.1 is needed and their relevant solutions.
Part 1: Change Windows 8.1 Password when the Current One is Lost or Forgotten
If you have forgotten or lost the current password, you may try to type all possible passwords but only to be informed "Wrong Password" or "Try Again". Stop to do like this. You can follow ways below to change account password in Windows 8.1 easily:
Option 1: Use Previously–created Windows 8.1 Password Reset Disk
If you have created a password reset disk before the password is forgotten or lost, you can use this way to change forgotten Windows 8.1 password. Following are specific steps:
- Click Reset Windows Password on the login screen, and then insert Windows password reset disk.

- Follow the steps in the Password Reset Wizard to create a new password.

- Log on with the newly-created password.
Option 2: Turn to Reliable Software
Know nothing about ways to change Windows 8.1 account password? No previously-created password reset disk can help you at this moment? Calm down. You can use a reliable Windows Password Recovery Tool to help you change administrator and standard user password for both local account and Microsoft account in Windows 8.1 easily. It will help you burn a Windows 8.1 password reset disk and change logon password in Windows 8.1 within minutes.
- Download and install Windows Password Recovery Tool and launch the software in an accessible computer.
- Insert a blank CD/DVD or connect your USB flash drive into the accessible computer. Burn a password reset disk either with Quick Recovery or Advanced Recovery Wizard.

- Insert the newly burned CD/DVD or USB flash drive to the locked computer with a forgotten password and set BIOS to boot the computer from CD/DVD or USB to reboot the locked computer. If your computer with Windows 8.1 preinstalled uses UEFI, you should disable UEFI Secure Boot firstly.
- Reset the Windows password. Refer to reset the Windows password for more specific steps.
World's 1st Windows Password Recovery Software to Reset Windows Administrator & User Password.
Free Download Free DownloadPart 2: Change Windows 8.1 Password When You Remember the Present Password
Regularly changing login password can help you keep files and information in your computer safer, following are the detailed steps to change password in Windows 8.1: (Already forgot Windows 8.1 password and want to change it so that you can logon again? Please refer to part 1 for help.)
P.S.: This method applies to traditional user account password in Windows 8.1. For Microsoft account, you can read about how to reset Microsoft account password.
- Swipe in from the right edge of the screen, tap Settings, and then tap Change PC settings at the bottom. (If you are using a mouse, move the mouse cursor to the top-right corner of the screen, click Settings and Change PC settings). Then Click on Accounts on the left side.

- Click on Sign-in options under Accounts. And click on Change under Password on the right.

- Type in your current account password, and click on Next.

- Type your new password and reenter it. And then type the password hint. Click on Next.

- Then Click on Finish.
In conclusion, above are two situations where you will need to change your account password in Windows 8.1 and their relevant solutions, you can choose appropriate ways to deal with the problem.
World's 1st Windows Password Recovery Software to Reset Windows Administrator & User Password.
Free Download Free Download