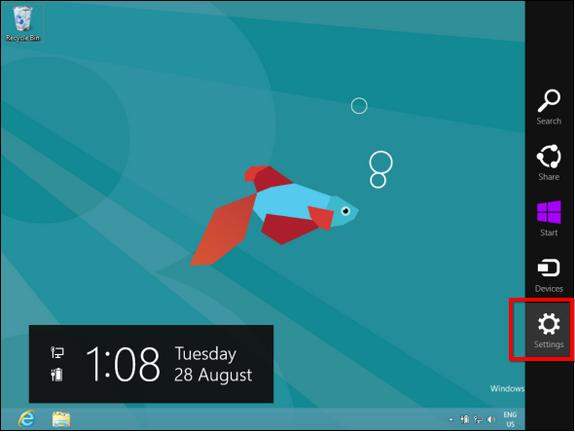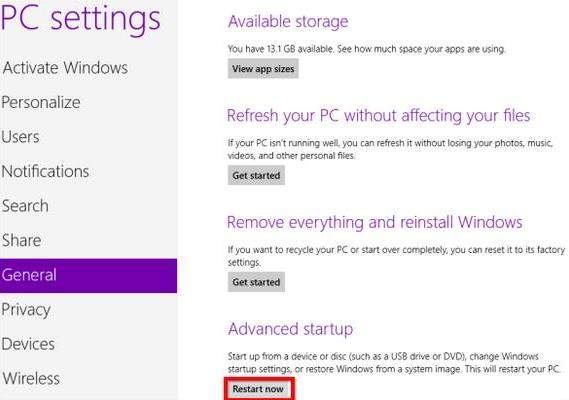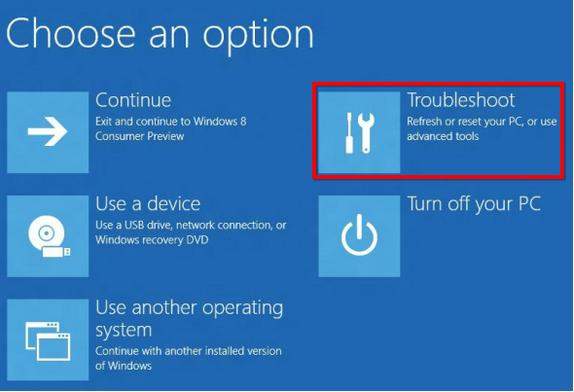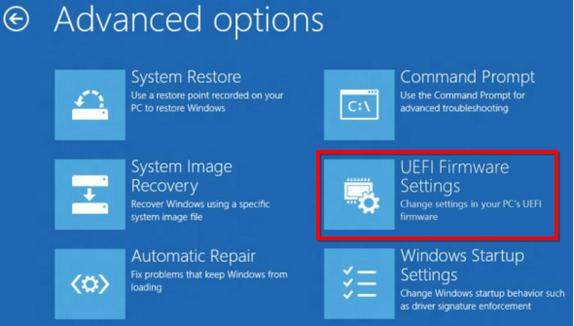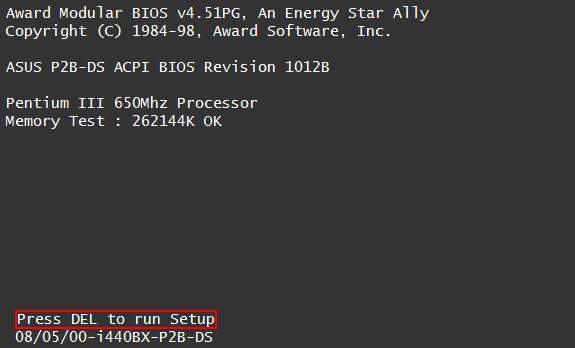Windows 8 came to us with so many changes and one of the great changes is the way we access computer's BIOS. We no longer press a certain key during the boot process to access the BIOS. In order to access BIOS in Windows 8, you need to go to the new Boot Options menu.
Traditionally, computers displayed a message like "Press F2 to enter setup" at the beginning of the boot process. Pressing this key entered the computer's BIOS. But Windows 8 hardware uses the UEFI replacement for the traditional BIOS. It boots so blisteringly fast that it theoretically gives you only 200 milliseconds to access the boot menu. Fortunately, Microsoft has designed a whole new Boot Options menu for us to enter the BIOS. Below I will show you how to access the Boot Menu and BIOS in a Windows 8 computer.
Note that the new way only applies to new computer with Windows 8 preinstalled – these will use UEFI. If you've installed Windows 8 on an existing computer that uses the legacy BIOS system, you'll access the BIOS in the traditional way. Thus below I will show you how to access the Boot Menu and BIOS in a Windows 8 computer in 2 parts: one for computer with Windows 8 preinstalled, one for computer with Windows 8 installed.
Part 1: How to Access the Boot Menu and BIOS in Computer with Windows 8 Preinstalled?
There are several ways to access the Boot menu (Advanced Startup Options menu) in Windows 8 and blow I list the most common ways people used. For more ways to access the Advanced Startup Options menu in Windows 8, click here.
- Press WinKey+C to reveal the Charms bar, click Settings, and select Change PC settings.

- In the PC Settings application, select the General category and click the Restart now button under Advanced startup. This will restart your computer into the boot menu.

After rebooting to the Boot Menu, you will see commonly used options that people went into the BIOS for, such as the "Use a device" option for you to boot your computer off a USB drive, DVD or CD, or another device.
- If you want to access the UEFI BIOS in Windows 8, click the trouble shoot tile. This will evoke an Advanced Options screen with a variety of tools.

- Click on "UEFI Firmware Settings" tile will take you to your computer's BIOS. (On UEFI, which stands for "Unified Extensible Firmware Interface", the firmware settings menu is equivalent to a traditional PC's BIOS.)

Part 2: How to Access the Boot Menu and BIOS in Computer with Windows 8 Installed or Upgraded?
If you've installed Windows 8 on an existing computer that uses the legacy BIOS system, you'll access the BIOS in the same way as always by pressing the key that appears during your boot process.
- Turn on your PC or restart it if it's already on.
- Pay attention to the first screen that appears. Look for a message that indicates which key you need to press in order to access the BIOS. That key is likely to be: A Function key (such as F1, F2, or F3), the Esc key or the Delete key.
- Quickly press the key or keys instructed by the previous message to get into BIOS.

To sum up, we have introduced the traditional way to enter into BIOS if you've installed Windows 8 on an existing computer and the new way to access Windows 8 BIOS in computer with Windows 8 preinstalled.