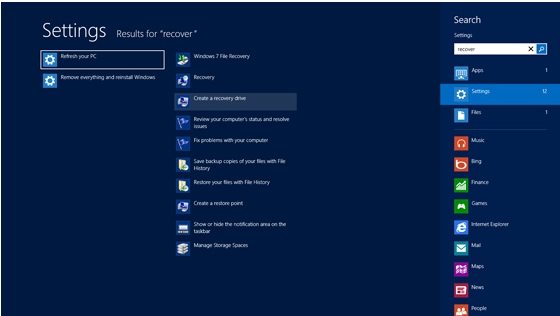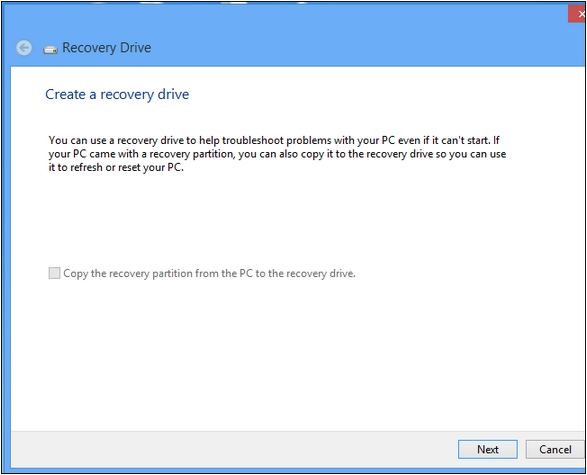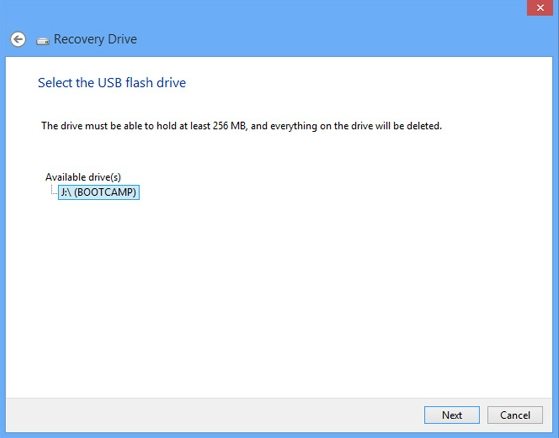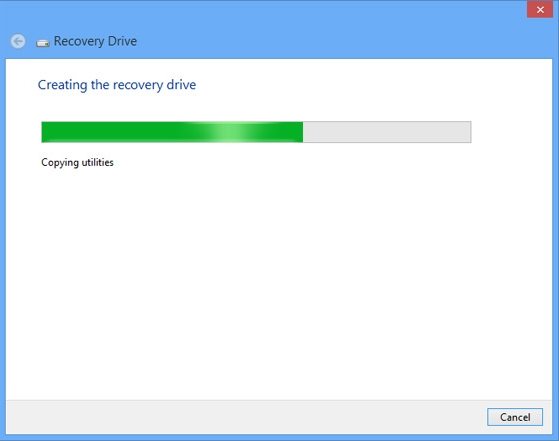Haven't created a recovery drive for you Windows 8 system? Now it is time to do it. Windows 8 has the ability to create a bootable USB flash/disk recovery drive that can be used to troubleshoot a Windows 8 computer that is unable to start. In this article, we'll talk about how to create a Bootable Windows 8 recovery tool in two cases: when your computer can start normally and when your computer already can't start.
Case 1: Create a Windows 8 Recovery Drive When Computer Can Start Normally
The first thing you should do when you install or upgrade to Windows 8, or buy a new Windows 8 PC is creating a recovery drive. And Windows 8 has the new feature that allows you to create a recovery drive using a USB flash drive. This provides you with new capabilities, such as being able to backup an OEM recovery partition.
Windows 8 makes it easy to create a recovery drive, using either a flash drive or blank disks. Here are the detailed steps of how to create a Windows 8 recovery media:
- Type "recovery" in the search box from Windows 8 Start screen. Change the view to Settings, then on the left side click Create a recovery drive.

- Click "Yes" when getting the account user control prompt. This will open the Recovery Drive program. If your computer comes with OEM recovery partition, the Copy the recovery partition check box will be enabled.

- Insert a USB flash drive or CD/DVD that is at least 256MB into the computer and then click on the Next button. In the next screen, select the USB flash drive that you would like to use for the recovery drive. Click "Next".

- A warning will show you that everything on the drive will be deleted. Click "Create" and Windows will begin to burn a bootable recovery drive.

Case 2: Create a Windows 8 Recovery Drive When Computer Can't Start
If your Windows 8 computer can't start normally, then you need to use third party software named Windows Boot Genius to create a recovery drive of Windows 8 from any workable Windows 8.1/8/7/Vista PC. It is a professional and user-friendly tool to create a bootable CD/DVD or USB drive to restart inaccessible Windows system.
- Download and install Windows Boot Genius in any workable computer. Run it after the installation.
- Insert one blank CD/DVD or USB drive to computer. In the main interface, select CD/DVD or USB Flash drive, and then click "Burn" to create a bootable CD/DVD or USB drive.
- Take out the recovery drive and insert it into your computer to boot from the newly created boot disk. (Click here to learn how to set BIOS to boot from the CD/DVD-ROM).

To sum up, we have introduced how to create a bootable Windows 8 recovery tool in two different cases. If your computer can boot normally, refer to the steps in the first part. If your computer can't start, refer to Windows Boot Genius.