If Windows computer could not find the boot drive on startup, it will show some error messages on the screen. The common ones are:
"No bootable device - insert boot disk and press any key"
"No boot device available- strike F1 to retry boot"
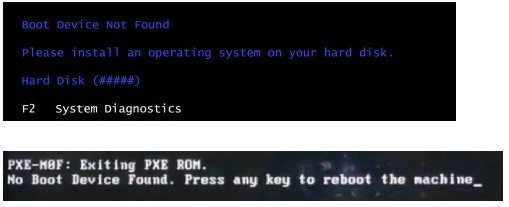
This problem happens to you and not knowing what to do next, you shall try below 4 ways to troubleshoot your crashed Windows 10/8/7 PC.
Reasons Why Is Boot Drive Not Detected on Your PC
Boot device not found hard disk error is mostly seen during the process of starting up operating system. When it shows up on your screen, the PC will no longer boot normally. Before you taking further steps, the first thing is to figure out why your PC shows no bootable device available. Here are main causes:
(1).Wrong boot order in the BIOS or the hard disk inserted is unbootable.
(2).Internal hard disk gets damaged or corrupted somehow.
(3).Master Boot Record (MBR) or boot sector is damaged on the bootable hard drive.
(4).Windows operating system is crashed or reset unexpectedly.
(5).Your PC is attacked by a virus or malware.
Top 4 Ways to Resolve Boot Device Not Found Error Message
Now that we have known the root causes why no boot device is available, it would be much easier for us to troubleshoot this problem accordingly.
Way 1: Check and Change the Boot Order in BIOS
Way 2: Diagnose Internal Hard Drive
Way 3: Rebuild Corrupted MBR with Windows Boot Genius
Way 4: Reinstall Windows Operating System
Way 1: Check and Change the Boot Order in BIOS
Just in case that your computer is wrongly set to boot from unbootable devices, you should check the boot order in BIOS firstly and modify it if necessary.
1.Start or restart your computer and press certain key repeatedly to enter the BIOS setup menu. Depending on different manufacturer, the key could be ESC, F2, F12, etc. You can find the prompt on the startup screen.
2.On the BIOS Setup Utility screen, choose Boot section to check whether the boot order is correctly set. If not, use the arrow key to adjust the boot order.
3.Press F10 to save changes and exit. After that restart your computer and you should bypass the boot drive not found error.
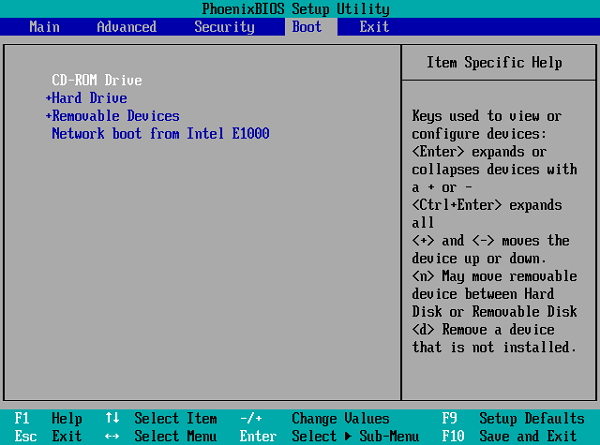
Way 2: Diagnose Internal Hard Drive
If the computer BIOS checked all the listed bootable devices but still could not find one, an error message like boot device not found 3f0 error will pop up. You should then perform a hard drive testing.
Many computers shipped after 2003 have a Hard Disk Self Test built into the BIOS to simply check possible problems with the hard drive. Here we take HP PC as an example:
1.Make sure the AC power adapter is connected and force shutdown your computer by pressing the power button.
2.Restart your PC and repeatedly hit F10 button to enter BIOS Setup Utility.
3.Use the right arrow key to navigate to Diagnostics or called Tools and then enter Primary Hard Disk Self Test below.
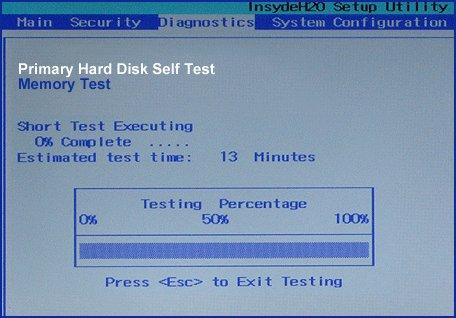
After what you have done, the system will automatically perform a Quick Test followed by a Comprehensive Test. If any test fails, it means the hard drive is damaged. All you should do next is to make a backup of your hard drive and replace it.
However, if you cannot find self-service hard drive test on your Windows 7/8/10 computer, you can only resort to some third-party software to test hard drive condition.
Way 3: Rebuild Corrupted MBR with Windows Boot Genius
If there is nothing wrong with the boot order and hard drive, the issue that Windows cannot find boot device is mostly caused by software issues like damaged MBR. Therefore we recommend Windows Boot Genius to repair damaged boot sector, rebuild Master Boot Code in partition or add an active partition to hard drive.
1.Run Windows Boot Genius on a full-functioning PC and insert a CD/DVD/USB drive to create bootable recovery disk.

2.Switch to your computer that reports no bootable device error and boot from the newly created disk. When you successfully enter the Windows Boot Genius system, navigate to Windows Rescue > Crash before/on loading bar, then run MBR recovery to recover crashed Mater Boot Record.

Way 4: Reinstall Windows Operating System
The last resort towards fixing no bootable device found issue is to reinstall the Windows operating system. Prepare a Windows installation CD, DVD or USB flash drive and insert it to your computer. Then restart your PC and boot from the disc and follow the instructions to customize setup preferences and install OS.
That’s all in this post. Hope you can successfully fix no boot device found issue on Windows 7/8/10 computers.