"Today I encountered the blue screen of death. I'm not sure what the reason for the BSOD. I haven't meddled/changed the hardware of the computer.
The following is displayed:
The problem seems to be caused by the following file: Ntfs.sys.
DRIVER_IRQL_NOT_LESS_OR_EQUAL"
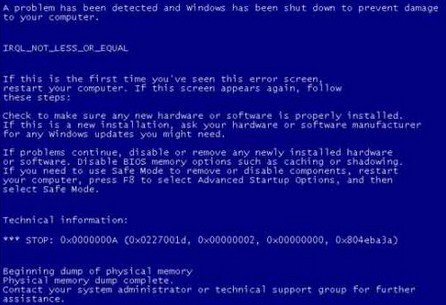
The IRQL_NOT_LESS_OR_EQUAL BUG CHECK (blue screen of death) has a value of 0x0000000A or 0x000000D1. It indicates that Microsoft Windows or a kernel-mode driver accessed paged memory at DISPATCH_LEVEL or above. According to the cause of BSOD, you can see different file names in the blue screen error prompt, such as nv_mini.sys, crashdd.sys, ndis.sys, netio.sys, tcpip.sys, iaStorA.sys, 1gdkmd64.sys, etc. No matter what the file name is, just ignore it. The way introduced in this article can fix IRQL NOT LESS OR EQUAL blue screen error caused by any reasons in Windows 10/8.1/8/7/Vista/XP.
1. Cause – What Causes Driver IRQL Not Less Or Equal BSOD Error in Windows 10/8.1/8/7/Vista/XP?
According to Microsoft's explanation, the BSOD IRQL Not Less Or Equal in Windows computer might be caused by the factors below:
- Paged memory (or invalid memory) is accessed when the IRQL is too high;
- You install a faulty device driver, system service or BIOS;
- If the error occurs when you are upgrading to a later version of Windows, it might be caused by a device driver, a system service, a virus scanner, or a backup tool that is incompatible with the new Windows version.
2. Resolution – How to Fix IRQL NOT LESS OR EQUAL Stop Error in Windows 10/8.1/8/7/Vista/XP?
Actually, if you have a system repair disc (created before Windows crashed), things will be quite easy. But if you failed to create one, just read on to get another path (Windows BSOD fixer tool) to solve Windows BSOD IRQL Not Less Or Equal error.
This Windows BSOD fixer tool (Windows Boot Genius) is a specific program to fix Windows boot issues like blue screen of death, black screen of death, computer crashes, Windows freezes, and others.
Before repairing the IRQL NOT LESS OR EQUAL error on your Windows, prepare a workable PC and a blank USB Flash Drive/CD/DVD. Then follow the steps below:
- Download Windows Boot Genius and install it on the workable PC.
- Insert the disk you prepare into the workable computer and then run Windows Boot Genius. Specify CD/DVD or USB Flash Drive and click on Burn to create a bootable disk.

- After the bootable disk is burned successfully, connect it to your PC with IRQL not less or equal bug check. Then reboot it and set BIOS for USB or CD/DVD.
- When the PC boots, you can see the interface of Windows Boot Genius. Get into Windows Rescue bar, back up your Windows. Then choose an appropriate situation in the Solution Center and follow the instructions given to fix the issue.

After finishing all of these steps, you can reboot your Windows PC normally and restore the backup. No worry about data loss.

