
Many people have encountered that no boot device found on Windows 10/8/7 error occurred during the process of booting the operating system. This error can be caused by corrupted internal hard disk, damaged MBR sector or virus infected. Luckily, this post has gathered some useful methods to help people fix bootable device not found on Dell, Acer, Toshiba and other brands of computer effectively.
Solution 1: Change Boot Order to Fix No Boot Device Available on Computer
Solution 2: Fix Bootable Device Not Found on Windows with Windows Boot Genius
Solution 3: Check and Repair Windows System to Fix No Boot Device Detected
Solution 1: Change Boot Order to Fix No Boot Device Available on Computer
Sometimes you may forget to change the boot order after replacing a hard drive and set an incorrect drive as the first device item. Check and change your PC boot order to fix USB, SSD and other boot drive not detected quickly.
- Restart computer and tap “F2” to enter BIOS interface
- In the "BIOS Setup Utility" option, switch to “Boot”. Now press the "↑↓" keys to modify the bootable disk as the first boot device
- After that, press “F10” to save the changes
Solution 2: Fix Bootable Device Not Found on Windows with Windows Boot Genius
If the boot device still cannot be found after trying the method above, you are recommended to try a professional Windows rescue tool named Windows Boot Genius. This versatile tool offers several Windows repair tools that can easily fix any Windows boot problems and other system issues.
- Download and install Windows Boot Genius on any workable computer
- Insert a blank CD/DVD or USB flash drive to this computer and run the program, select CD/DVD or USB flash drive, and then click "Burn" to begin boot disk creation
- Take out the bootable disk and insert it to the computer which has no boot device. Restart PC. As it restarts, you need to press F2/F10 or Delete keys to boot your PC from the bootable USB/DVD.
- And then in the “Windows Rescue” option, choose “Crash before loading bar”, follow the instructions in the program to boot up computer quickly.


Solution 3: Check and Repair Windows System to Fix No Boot Device Detected
Sometimes no bootable device found error on HP, Lenovo or Toshiba laptop can occur when important system folders and files are deleted or lost. To fix this error, reinstall Windows system would be the last choice.
- Insert the Windows installation disk into computer, enter BIOS after the computer starts
- When you see “Press any key to boot from CD or DVD…” appears on the screen, press a key and follow the setup instruction to proceed
- When you see the “Install now” windows, click “Repair your computer” to go to system recovery options.
- For Windows 7, click “Startup Repair” to start troubleshooting.
- For Windows 8 and Windows 10, click “Repair your computer” and then Troubleshoot -> Advanced options -> Startup Repair to start rescuing system.
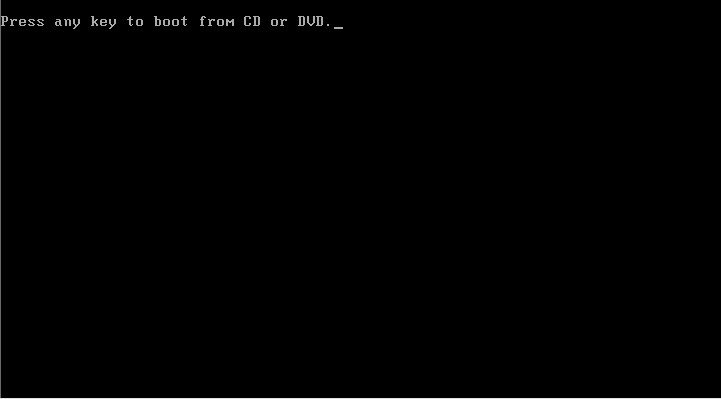
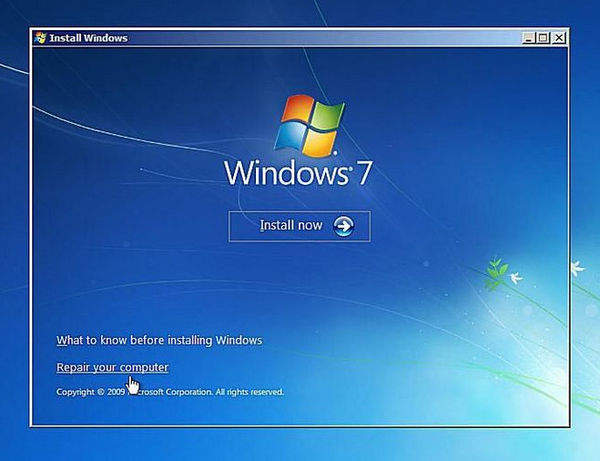
.jpg)
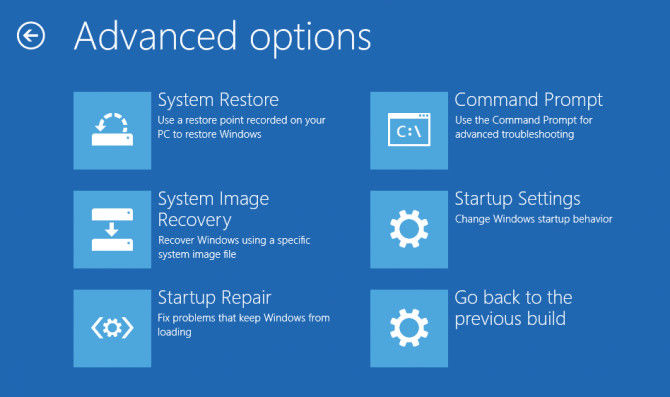
Now you must know how to fix boot device not found on Windows 10/8/8.1/7 clearly. For other further questions or suggestions, leave us a message on the comment part.