Blue Screen of Death (BSoD), also called STOP message or STOP error, is the blue, full screen error indicating a rather serious system crash, causing your PC to shut down or reboot unusually. It sounds terrible and somehow sentences your Windows operating systems to death literally, especially for starters. However, it doesn't that serious. Here I would like to introduce you something about BSoD and a practical way to fix Windows 10 Blue Screen error. More on this below.
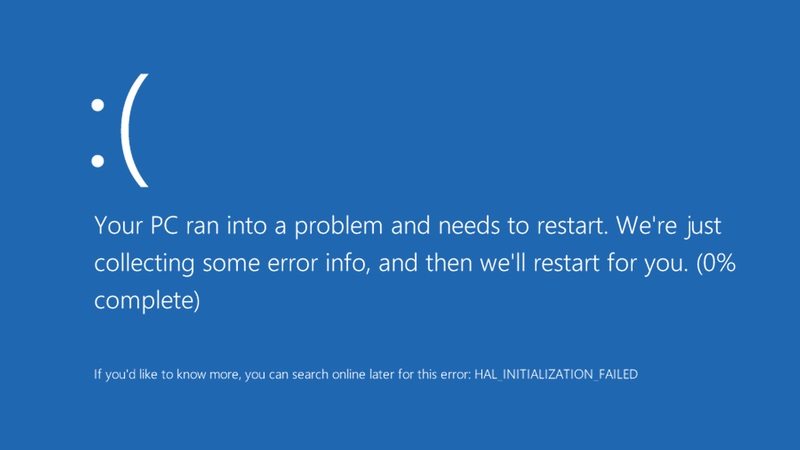
Windows 10 Blue Screen of Death Fix
The first thing to do in Blue Screen of Death troubleshooting is to identify what you've done just now. Usually a new program/hardware installation, a driver update would lead to BSoD. Commonly there are three situations when you get Blue Screen Crash, they are Windows 10 BSoD on startup/boot, Windows 10 BSoD while updating and Windows 10 BSoD after update.
Case1. Windows 10 BSoD after Update
In the case of Windows 10 BSoD after update, if you can get to the desktop and access "Start" menu, try uninstalling more than one update package if you cannot identify the root cause, by entering "View installed updates" >> select "View installed updates" >> select the update package >> click "Uninstall".
But what if you can't get to the desktop? After the computer restarted several times, it will enter automatic repair for you. After it, on the Choose an option screen, choose Troubleshoot >> Advanced options >> System Restore, which would bring you back to an earlier point in time named a system restore point, just choose the one before you go through the crash.
Case2. Windows 10 BSoD while Updating
In this case, problems can be solved easily as setup will go back to your previous version of Windows automatically for you. No need to worry.
Case3. Windows 10 BSoD on Startup/Boot
Here I introduce a reputable third party tool, Windows Boot Genius, to fix Windows 10 Blue Screen of Death, in any situations discussed above. It is 22-in-1 Windows repair software to fix booting issues (boot loop, blue/black screen of death, freezing loading bar, random system corruption etc.), recover Windows login password/product key, and also help retrieve lost data from computer, backup and restore Windows to prevent any data loss in Windows 10/8.1/8/7/XP/Vista. Also it is applicable in most brands including Dell/Samsung/Toshiba/HP. With simple guides and user-friendly instruction, you can also be a tech expert too.
Step1. Burn a Bootable Disk
Insert a blank CD/DVD or a writable USB flash drive into another normal computer, launch Windows Boot Genius, select your device you inserted. Click "Burn" to proceed.

Then boot up the computer with the newly-created boot disk. (BIOS Settings for CD/DVD; BIOS Setting for USB Drive).
Step2. Fix Windows Blue Screen Crash.
Once you enter the interface of Windows Boot Genius, go to Solution Center in the left window.
(Tips: you are recommended to backup your operating system first before doing system repair, by going to Function Center >> Windows Backup)
Then select "Crash before Loading Bar" to fix blue screen on startup, select "Crash on Loading Bar" to fix blue screen after login, select "Crash after Loading Bar" to fix blue screen shutdown/restart.

Here are three common circumstances you would come across with Windows 10 Blue Screen of Death. To explore more, please go to the website to gain more technical support. Thank you.