Sometimes, you may find a program won't shut down, or the system starts dragging or acting like a snail on your computer. This is especially annoying when you are playing your favorite games. This is usually caused when there are too many programs running in the background, and taking up CPU time, memory, using the hard disc and the most computer resources.
Generally, the less you have been running in the background, the faster and smoother a game or intensive application will run. So, how can you monitor all running process in your PC, and close unwanted ones to increase the speed of your PC? This passage covers 2 simple ways. Keep reading.
Way 1. View and Close Running Programs and Processes in Your PC Using Task Manager
Way 1. View and Close Running Programs and Processes in Your PC Using Task Manager
Task Manager displays the programs, processes, and services that are currently running on your computer. You can use Task Manager to monitor your computer's performance or to close a program that you don't need.
Open Task Manager using any of the 3 methods:
- Press Ctrl + Shift + Esc.
- Right click an empty area of the taskbar, and then click Task Manager.
- Press Ctrl + Alt + Delete, and then click Task Manager.
There are a few changes with the tab layout in Windows 7 Task Manager and Windows 10/8.1/8 Task Manager. But the way of using it is almost the same.
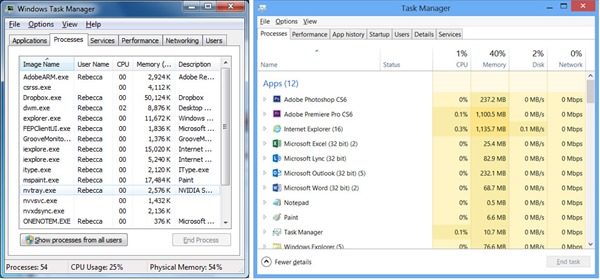
Processes
It is the place where you can manage running apps and services, and also monitor high-level performance status. End a process will cause you to lose unsaved data. Make sure that you understand the purpose of the process you want to end.
To end the process of a currently running application, you can right-click the application's entry and click End Process.
You can also right-click a process and then click End Process Tree to end the process and all associated processes.
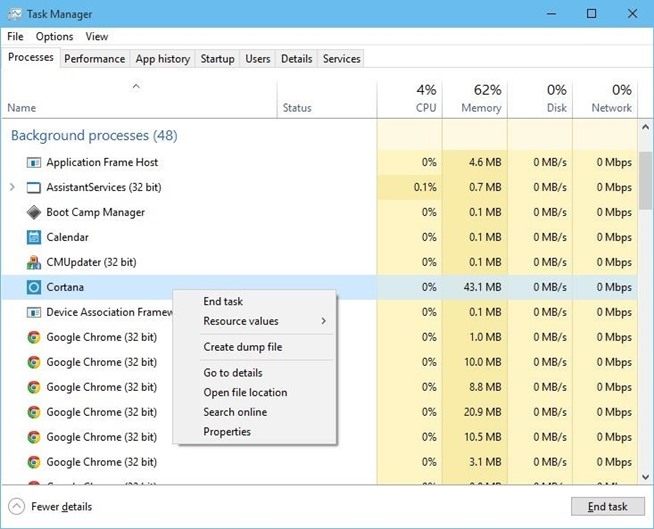
Way 2. Monitor All Running Processes and Close Unwanted Ones in Windows 10/8/7 Using Windows Care Genius
Windows Care Genius is an all-round care utility for Windows 10, 8.1, 8, 7 and etc. With System Monitor feature, you can easily view all active process running on your computer, and shut down any process to make PC run more smoothly. Firstly, free download the trial version from the following.
- Run Windows Care Genius and click "System Monitor" button. "Process Monitor" will find all processes of your system, including User Processes and System Processes.
- You can highlight the process you want to stop, click, and click End Process to stop it then.
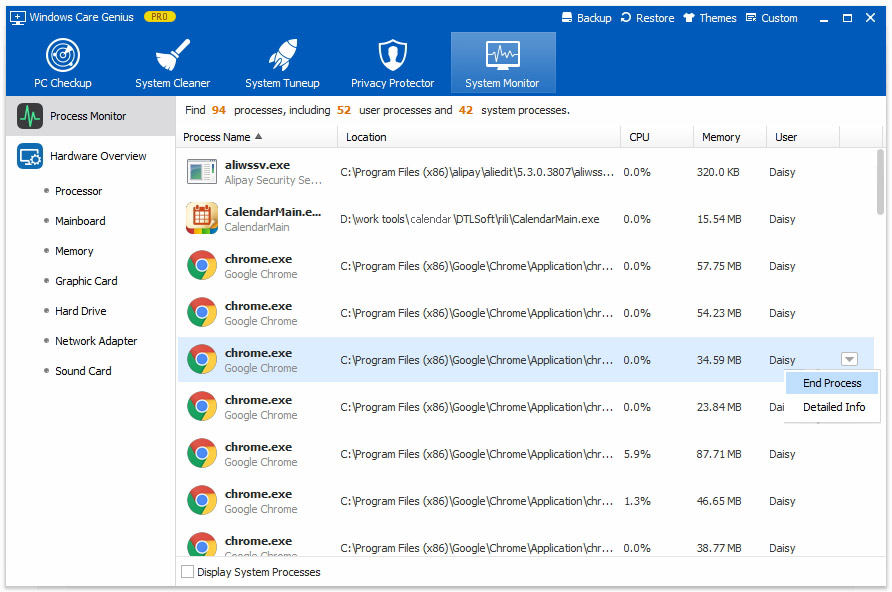
By turning off apps and processes you don't want, you can make your PC run faster. For better system performance, you can feel free to take more measures to rate and optimize your computer performance.