Quite a few number of Windows 10 users have suffered from high CPU usage by Service Host Local System (svchost.exe). When opening Task Manger, you may find this process hogging most of the memory usage. As a result, your PC may overheat and perform slow. In this article, we will give 5 quick solutions to fix Service Host Local System taking up disk on Windows 10 computer.
1. Check for Virus on Your PC First
It’s worth noting that viruses or malicious programs on your computer sometimes will be the root cause for Windows 10 high disk usage. Svchost.exe, as it’s a legitimate system process, many hackers tend to use the same name to keep the virus hidden. Performing a throughout scan for your computer is just for case.
If you don't have handy anti-virus software, I shall recommend you to use Windows Care Genius to check PC health.
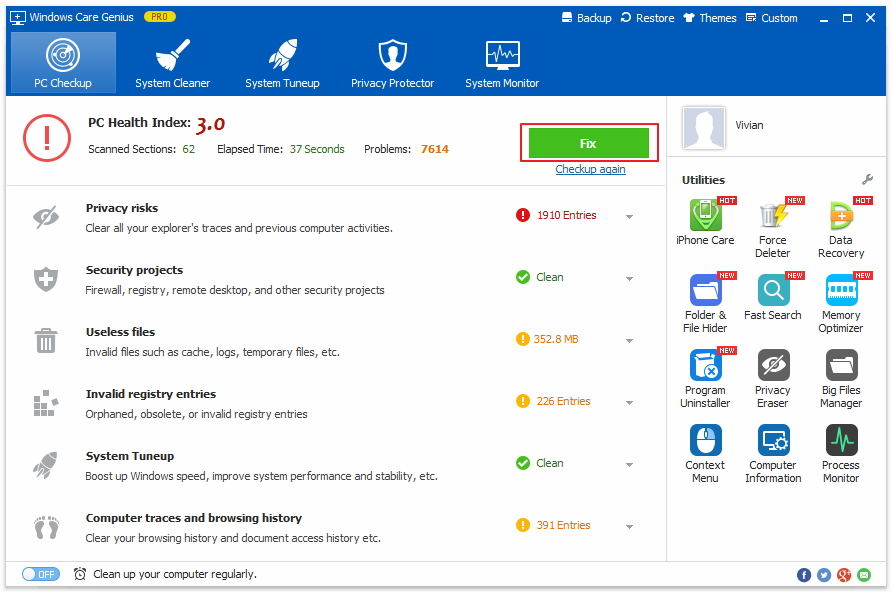
2. Disabled Superfetch on Windows 10
Superfetch is used to predict which applications you will launch and to preload all necessary files so that the loading time can be greatly improved. In turn it may lead to Service Host Local System consuming memory. Disabling Superfetch can solve this problem.
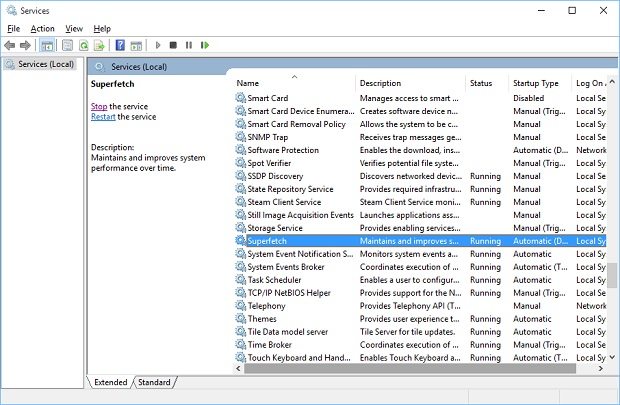
3. Clean up Storage Space
When your computer is filled with junk files and programs, the storage space will become very limited. If so, it's not strange to find Service Host Local System high CPU usage on Windows 10 computer. This problem can be easily troubleshot with Windows Care Genius. Just a few click needed, and junk files, temp files, cache data, invalid registries, browser history, etc can be removed with ease. The memory space can be greatly freed up after the system cleanup. Check out how to achieve this.
1. Install and run Windows Care Genius on a Windows 7/8/10 computer and head to System Cleaner on the top menu.
2. Run Registry Cleaner to delete useless registries.
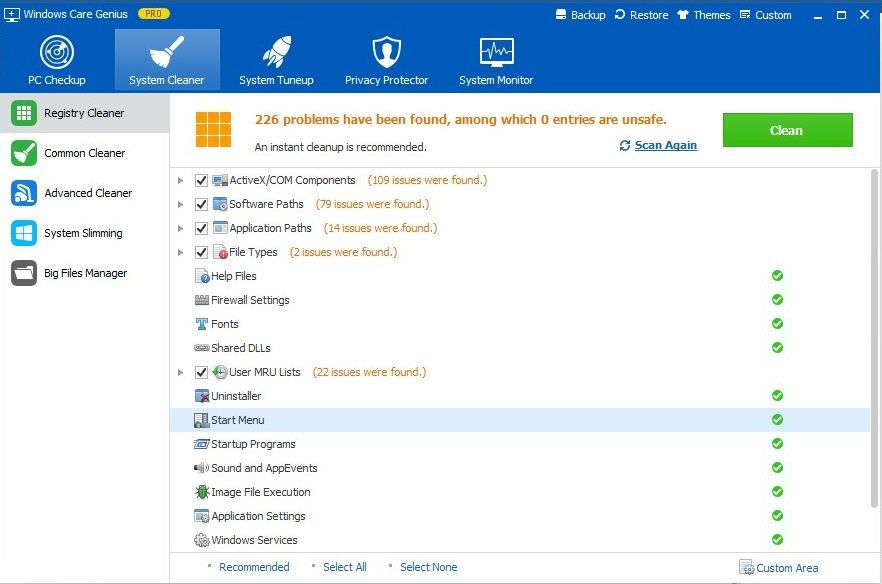
3. Repeat the operation for Common Cleaner, Advanced Cleaner, System Slimming and Big Files Manager.
After all these, you can go to System Monitor to check the occupied CPU of Service Host Local System.
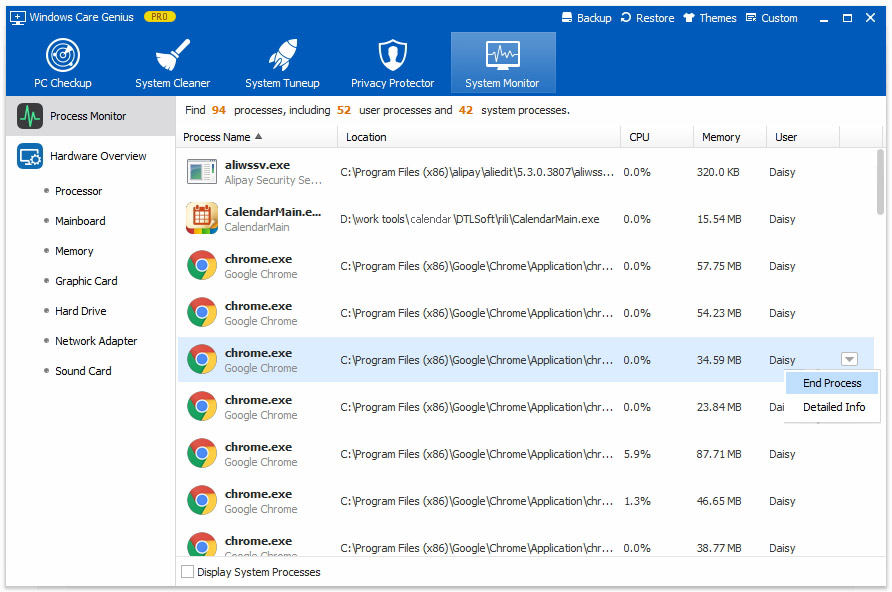
4. Disable svchost.exe Related Service
However, if you still find Service Host using all disk space on Windows 10, you then should consider stopping related services. Underneath is what to do.
1. Open Task Manger and locate Service Host: Local System.
2. Click the arrow button to show specific ongoing services.
3. Select one item from the list and click on End Task. Check if the high disk usage has been reduced.
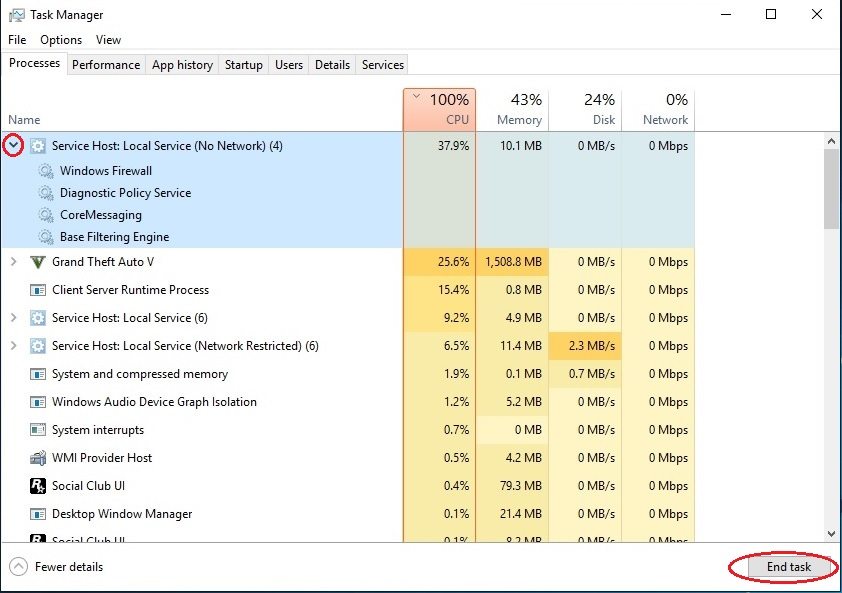
4. Repeat above step for all items under Category Service Host: Local System.
5. If you observe the CPU usage is dramatically lowered after shutting down a specific service. Congratulations! It’s the culprit you are looking for.
6. Right click the suspecting item to choose Open Services.
7. Locate the service and double click it. Change the Startup type to Disabled and then Apply the changes.
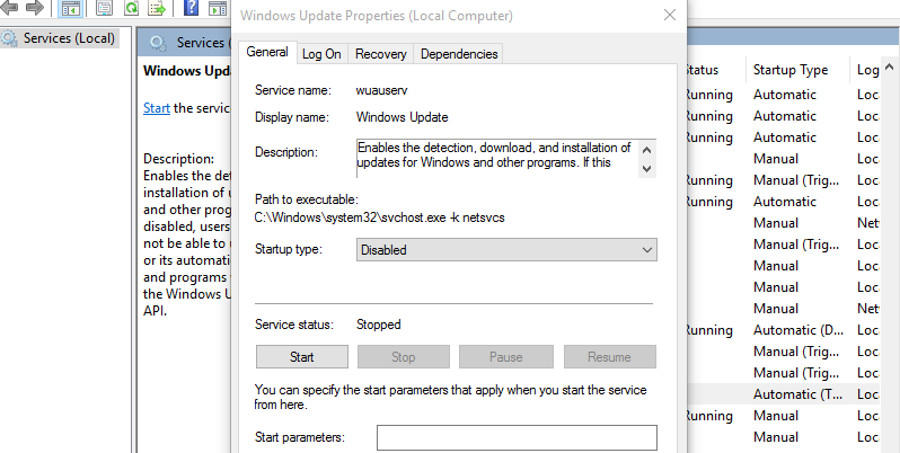
5. Repair Windows with Troubleshoot
None of the solutions help solve Service Host Local System high memory storage on your computer? Time to repair your PC.
1. Press Shift while clicking on Restart. You will enter Advanced Options.
2. Choose Troubleshoot > Advanced options > Startup Repair.
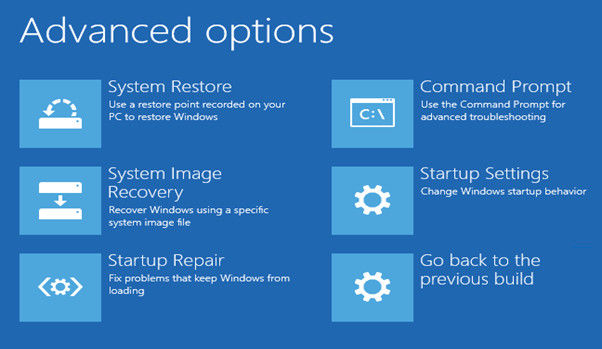
3. Your PC will stat diagnosing itself and fixing potential problems from loading.
Conclusion
Did above 5 methods successfully fix Service Host high disk usage on your Windows 10 PC? Comment below to let us know or share any better solution workable for you.