- Part 1: Change Windows 8.1/8 Microsoft Account Password When You Remember It
- Part 2: Change Windows 8.1/8 Microsoft Account Password If You Forgot It
Part 1: Change Windows 8.1/8 Microsoft Account Password When You Remember It
Regularly changing your Microsoft account password will help you keep your account more security. Many security guidelines have recommended frequent password changes, usually between 30 and 180 days. If you haven’t changed your password yet, follow steps below to change it in PC settings, or reset it online.
- Open PC settings, for Windows 8 users, click on Users on the left side, and click on the Change your password button under Sign-in options on the right side.
- For Windows 8.1 users, click on Accounts -> Sign-in options on the left side, click on Change under Password on the right.
- If prompted, type in your current Microsoft account password, and click on Finish.
- Enter your current Microsoft password, type in your new password twice, and click on Next to reset your Microsoft account.
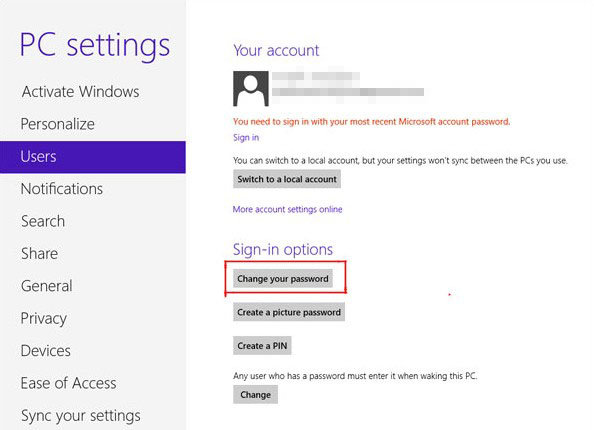
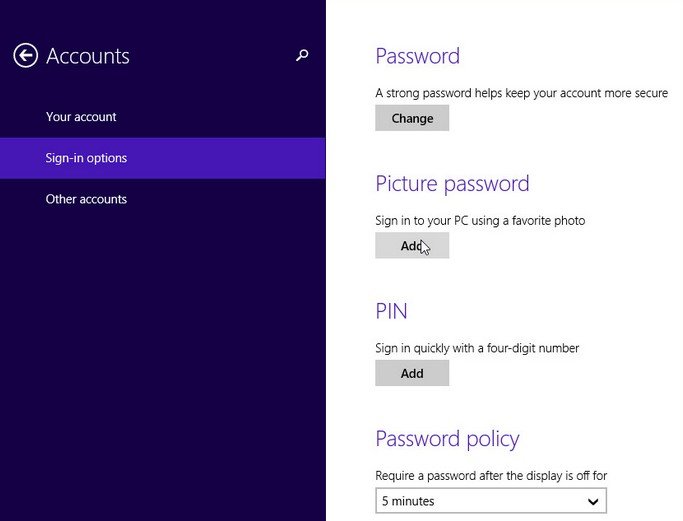
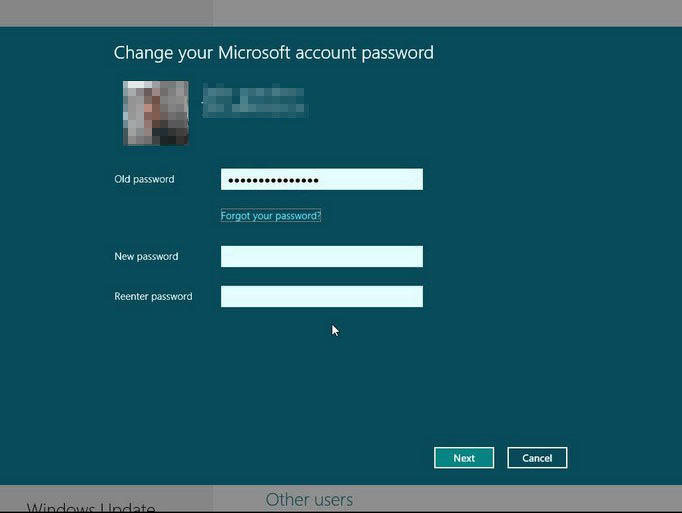
Part 2: Change Windows 8.1/8 Microsoft Account Password if You Forgot It
Forgot Windows 8 Microsoft account password and need to change it? Have reset your Microsoft account password online but still can’t be recognized when you sign into your PC? Don’t worry! Windows Password Recovery Tool is here to help you change Microsoft account on Windows 8.1/8 with one click in one time.
Firstly, download the Ultimate version of Windows Password Recovery Tool and install it on a workable PC. And then follow steps to change forgotten Window 8.1/8 Microsoft account.
World's 1st Windows Password Recovery Software to Reset Windows Administrator & User Password.
Free Download Free Download- Run Windows Password Recovery Tool Ultimate and burn a password reset disk either with a default ISO image file or with a customized ISO image which has better hardware compatibility.
- (For the computer with Windows 8 preinstalled uses UEFI, disable UEFI secure boot first), and insert the newly burned CD/DVD or USB Flash Drive into your locked computer. Then reboot the computer and set BIOS to boot it from the burned USB Flash Drive or CD/DVD-ROM.
- Select the Windows installation and tick “Reset your password” and then click on Next to proceed. Click on your Microsoft account and edit the password in the "New Password" box. Remember it and click “Next” again.
- Now you can click Reboot to restart your computer.



Congratulations! Your Microsoft account password has been changed successfully and login to your Windows 8/8.1 with the new password now.
World's 1st Windows Password Recovery Software to Reset Windows Administrator & User Password.
Free Download Free Download