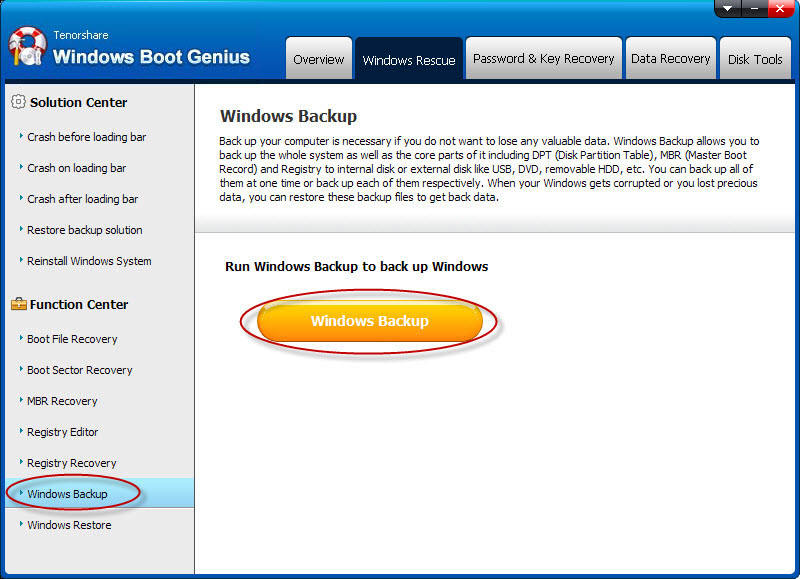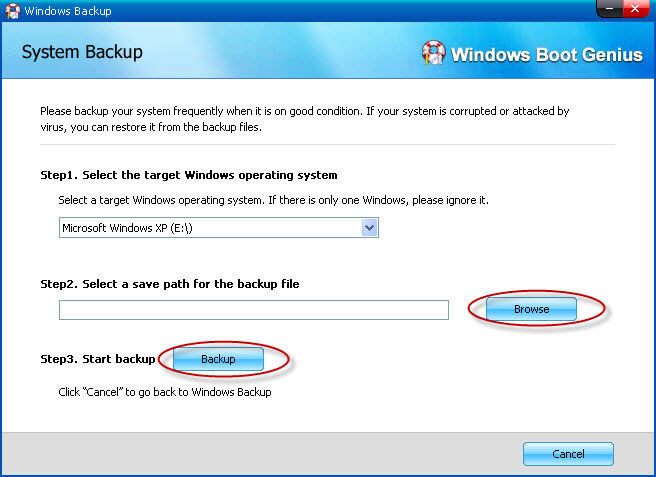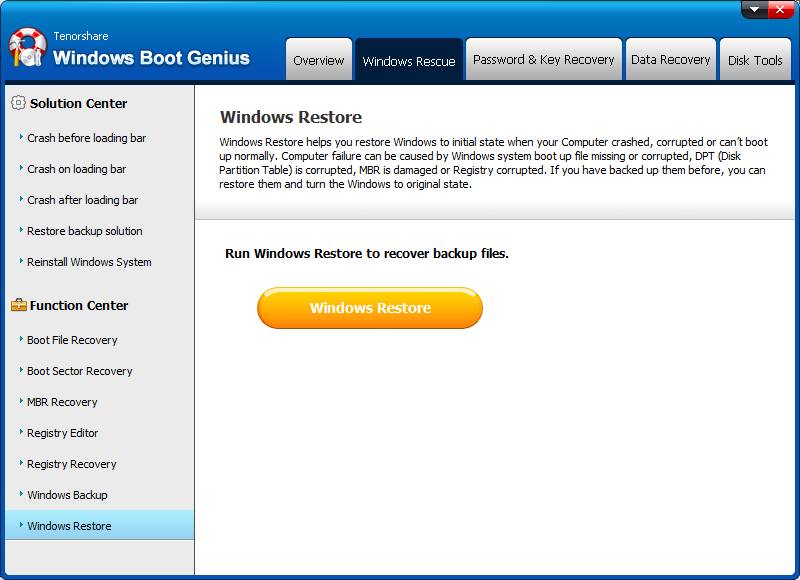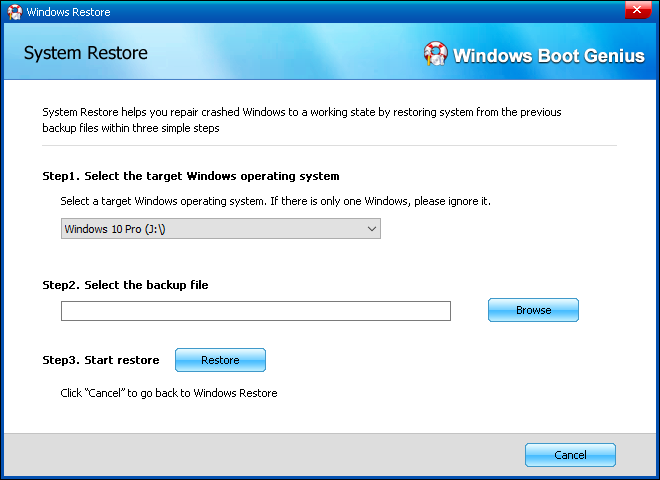If you face a problem with your computer in Windows 8 and try to fixing it by restoring the Windows system, unfortunately, the system restore failed or got stuck for some reasons. Below is the troubleshooting guide you would like to have a try.
How to Restore your Windows 8 PC When System Restore Not Working
Windows Boot Genius is a comprehensive Windows repair software. It can help you fix all Windows boot problems and recover data, product key; clone, backup or restore Windows, hard disk and partition after Windows crash.
Now download and install Windows Boot Genius on your PC, see how it works with the help of Windows 8 restore disk:
Part 1: Create a Window 8 System Restore Disk
- Step1. Run the program and insert CD/DVD disk to computer. After being found by the program, click on Burn to start burning.
- Step 2: Insert the successfully burned CD/DVD/USB into the PC and launch Windows Boot Genius.
- Step 3: Navigate to the "Windows Rescue" mode and scroll down to "Windows Backup", then click on "Windows Backup" button.

- Step 4: In the pop up window, you can backup system, DPT, MBR and Registry. Simply hit on the System Backup button and proceed.
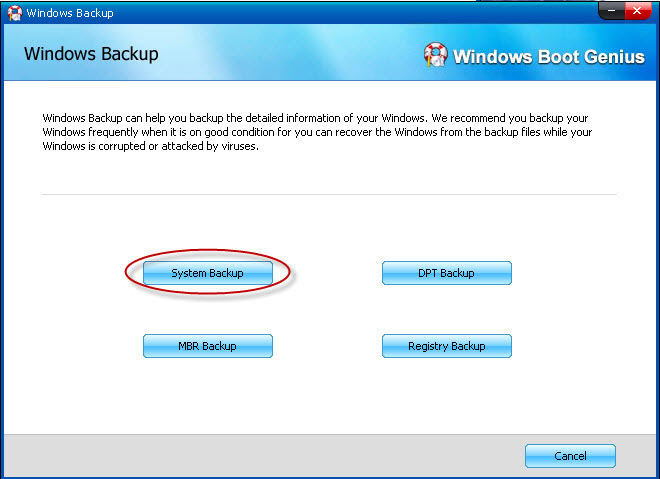
- Step 5: Select the Windows 8 operating system and save path, then click "Backup" button to keep a backup.

Part 2: Restore Windows System with Windows 8 System Restore Disk
Restore backup solution can be used to restore Windows system as well as fix crashes out of many reasons.
- Step 1: All you need to do is move to the Windows Rescue on the top of the main interface and select Restore Backup Solution from the left panel.
- Step 2: Hit the Windows Restore to recover backup files and restore Windows operating system.

- Step 3: You get 4 options to choose from, they are System Restore, DPT Restore, MBR Restore, Registry Restore respectively, select "System Restore" and click on it.

- Step 4: Then select the Windows 8 operating system from the drop-down box and click on Restore to start the process.

Have you ever encountered any problems when perform the System Restore? How did you troubleshoot the problem and get your PC back to normal? Have no idea on how to create a Windows 8 recovery disk ? Leave a comment and share your experience with us!